先日掲載した「3DSでスクリーンショットを撮影する方法」に続いて、WiiUのスクリーンショット撮影方法をまとめてみました。どれも少し複雑な手順になるので、画像付きでの解説をしていきます。
Wii U 画像投稿ツールを利用する

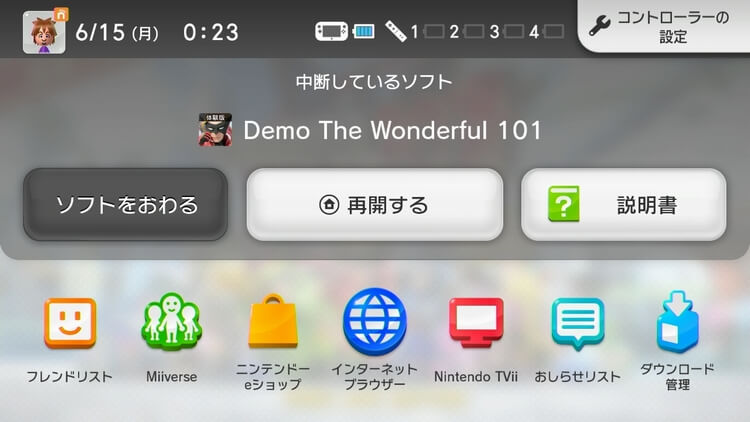
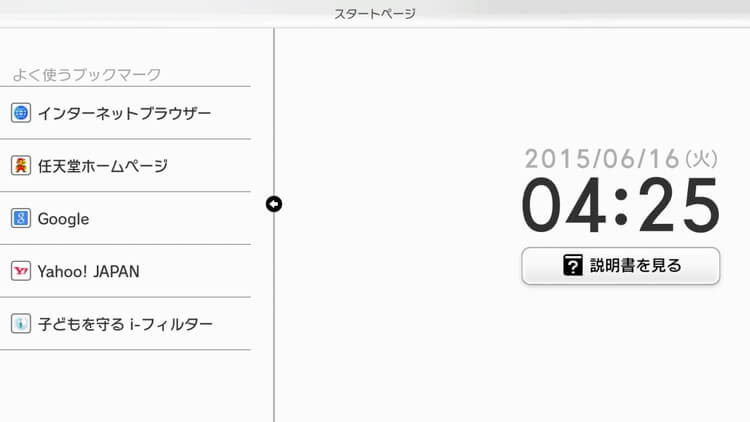
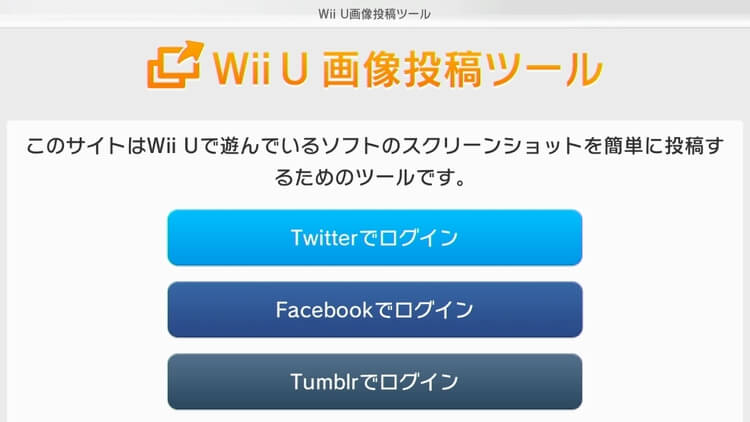
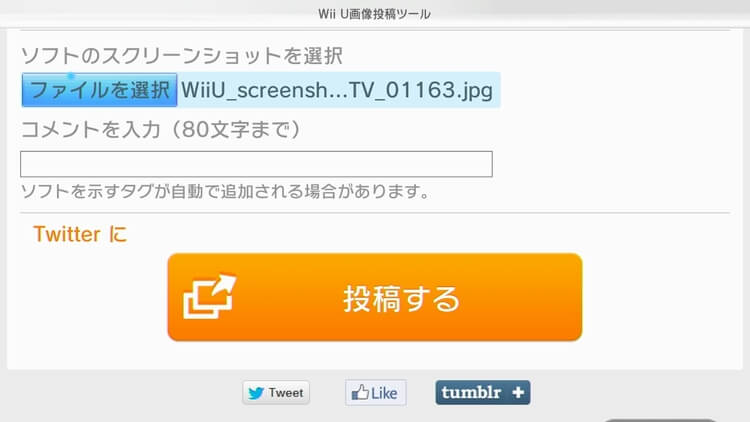
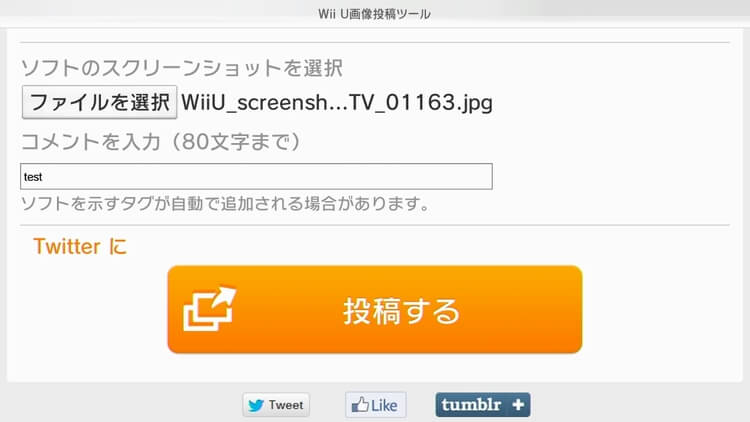
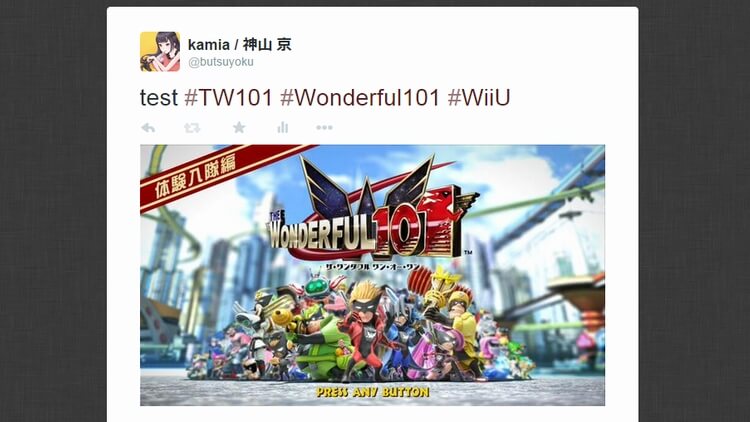
「Wii U画像投稿ツール」はWiiUのインターネットブラウザを利用して、プレイ中のゲーム画面をSNSに投稿できるサービスです。スクリーンショットの用途がSNSへの投稿なら、本ツールだけで完結する優れ物。もちろん投稿から画像を保存することも可能です。
主な注意点
- 解像度はゲーム画面[1024×576]/パッド画面[750×422]
- 対応しているSNSはTwitter/Facebook/Tumblerの3種類
- ソフトやシーンによっては撮影できない場合があります
- HOMEボタンが効かないシーンの撮影はできません
- 投稿には自動でハッシュタグが追加されます
Miiverseのアルバム機能を利用する(サービス終了)

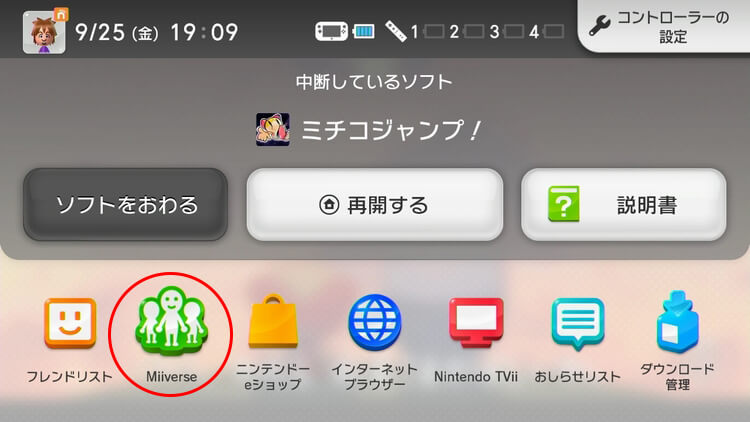
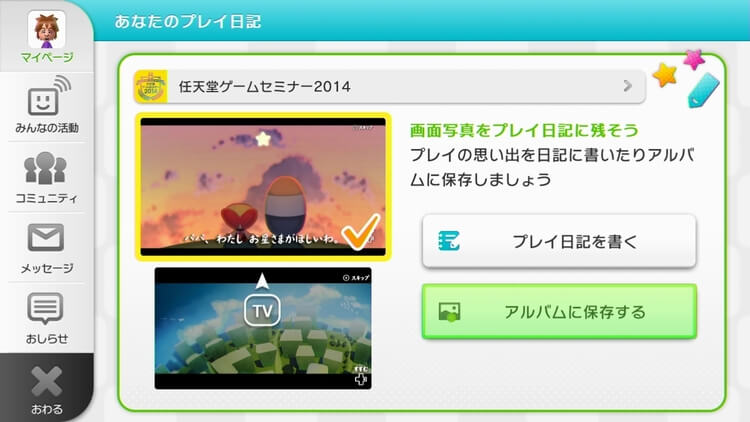
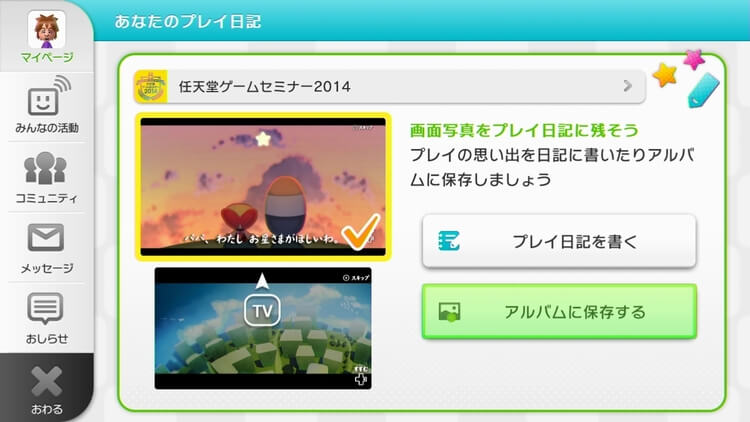
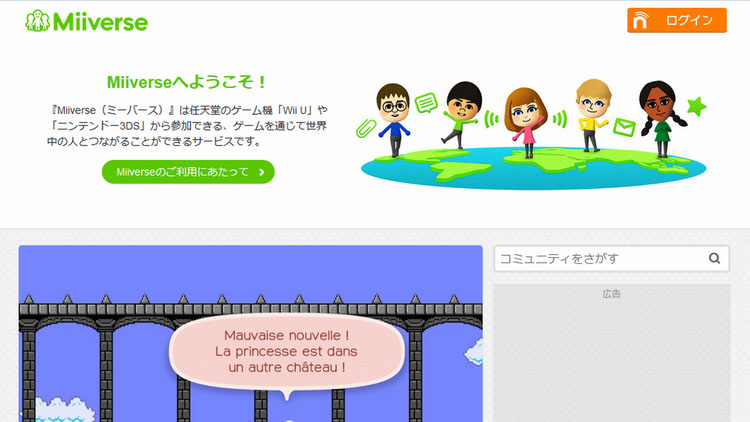
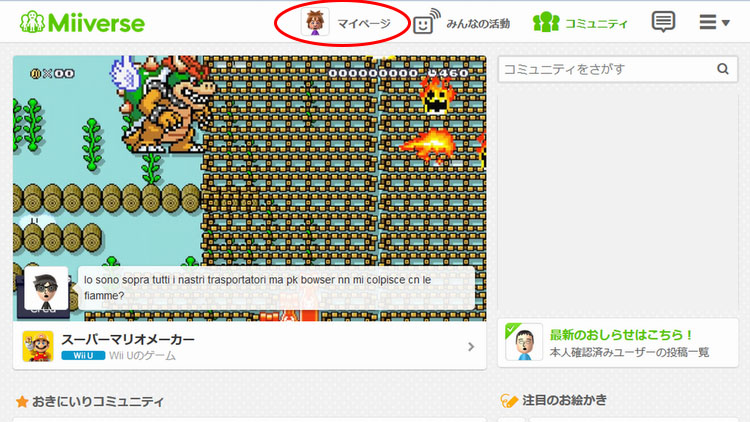
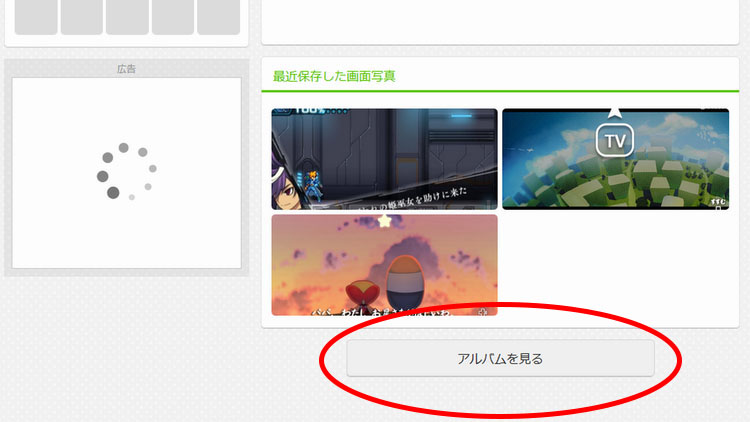
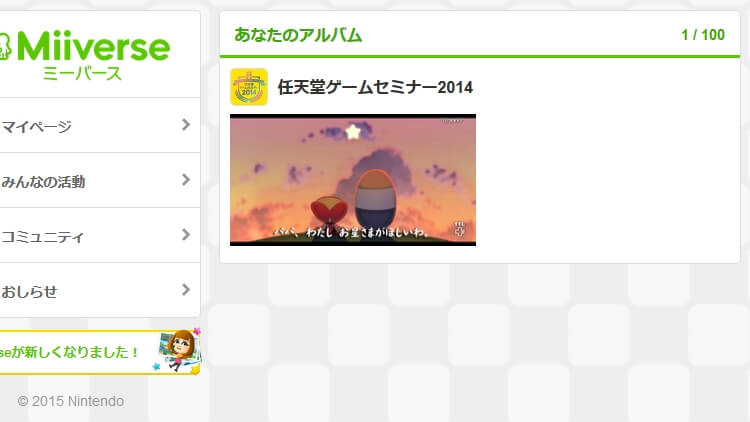
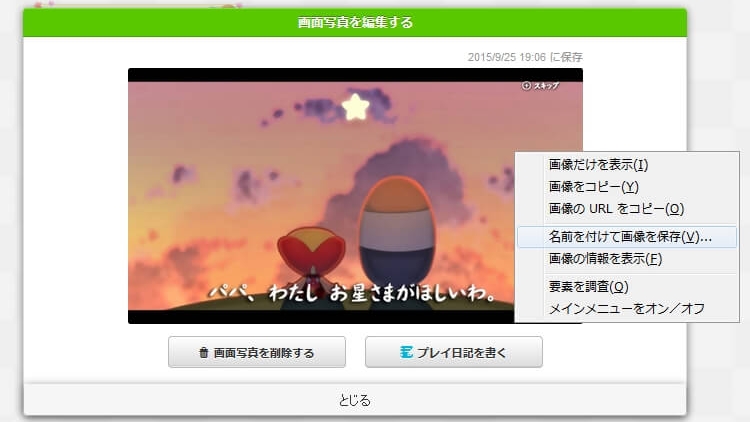
Miiverseは任天堂が提供しているネットワークサービスです。ゲーム機やスマートフォン、パソコンなどからログインして、様々なサービスを活用することができます。どのハードからアクセスしてもコンテンツは共通なので、Wii Uで投稿したゲーム画面を別機器で保存することが可能です。
主な注意点
- 解像度はゲーム画面、パッド画面どちらも[800×450]
- ソフトやシーンによっては保存できない場合があります
- HOMEボタンが効かないシーンの保存はできません
- アルバム機能でMiiverseに保存できる画像は最大100枚まで
※2017年11月8日 15:00をもって「Miiverse」のサービスが終了となったため、上記の方法は使用できなくなりました。
キャプチャーボードを利用する
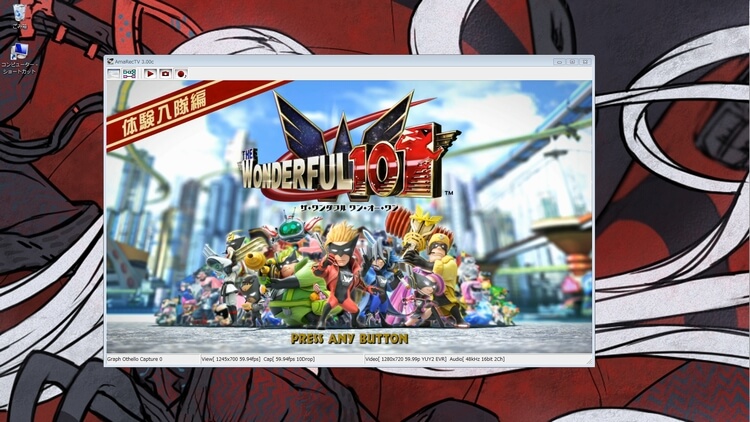
HDMI入力に対応したキャプチャーボードがあれば、簡単にゲーム画面を撮影・録画することが可能です。シーンやタイトルに制限がなく、ボタンを1つ押すだけでスクリーンショットが撮れるため、環境さえ用意できれば最も簡単な方法です。この記事の画像もキャプチャーボードを使っています。
パソコンが要求スペックを満たしているなら、おすすめは「MonsterX U3.0R」です。PS4やXbox Oneといった最新ハードの解像度/fpsに対応しており、USB接続なので導入も難しくはありません。パソコンのスペックが低い場合は、ハードウェアエンコード対応機種という選択肢もあります。
ただしゲームパッドの画面は外部出力されていないため、ハードを改造するか、前述した方法を利用しなければなりません
参考記事
注意点
- HDMI接続の場合、価格は1~2万円
- 環境を整えるために知識が必要(上記Wiki参照)
さいごに
頻繁に撮影するのであれば、安価な物で良いのでキャプチャーボードの導入を推奨します。スクリーンショットや動画を自由に撮影できることで思い出を残せるだけでなく、ゲーム攻略などにも活用可能と、持っていれば何かと便利です。HDMI対応ハード全てを撮影できるようになるのも良いですね。

