PS4には、本体を買い換えた場合のために、PS4同士を接続してデータを移行する機能が用意されています。USBストレージ機器などを用意しなくても手軽に直接データコピーできるので、PS4からPS4 Proに買い換えた際などに利用したい機能です。そこで今回は、データ移行の方法と注意点についてまとめてみました。
データ移行するための事前準備
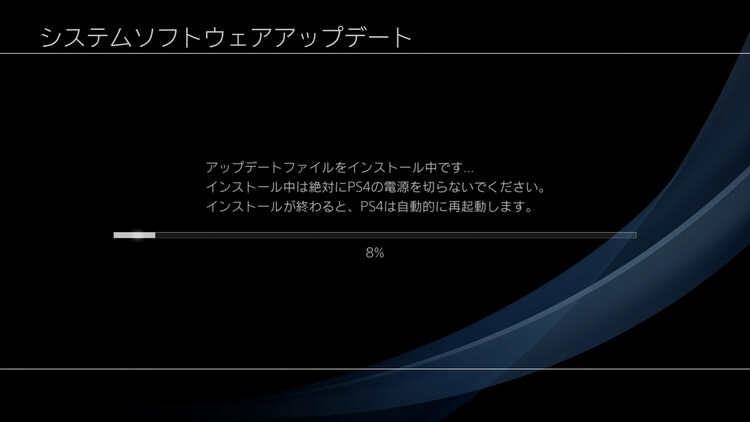
事前準備として、両方のPS4のシステムソフトウェアを最新バージョンにしておいてください。その上で、同一ネットワークに接続して、PSNにサインインする必要があります。同一ネットワークについては、家にネット回線が1つしかなければ、難しく考える必要はありません。
PS4を無線(Wi-Fi)でネットに接続している場合は、データ移行時に「LANケーブル」が1本必要になります。元から「LANケーブル」で接続しているならそのままで大丈夫です。なお、移行に掛かる時間は無線(Wi-Fi)+「LANケーブル」の方が短くなります。
別のPS4からデータを移行する方法(無線)
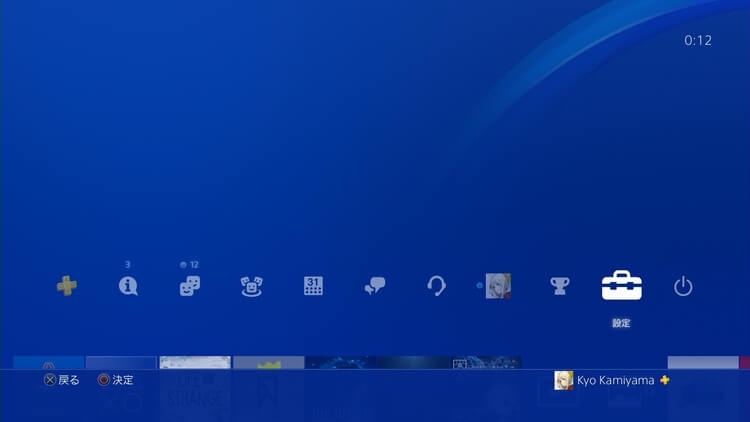
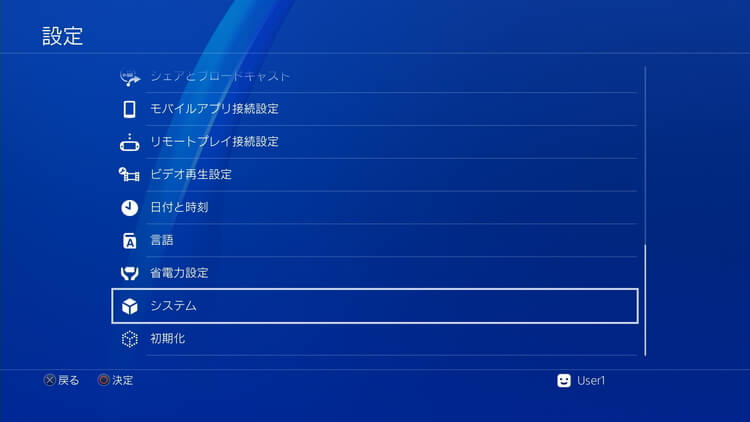
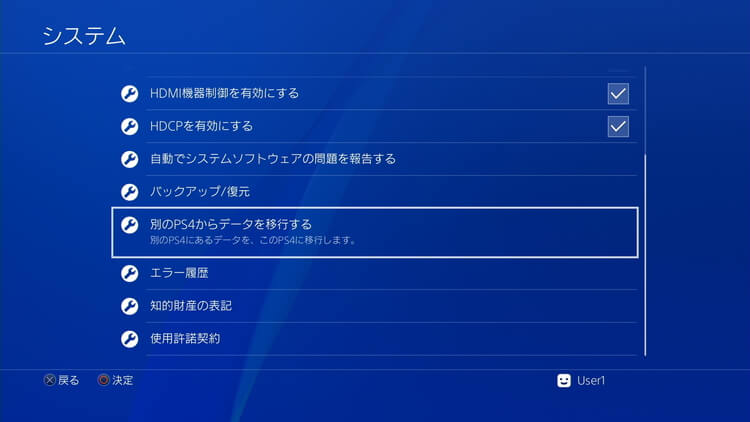
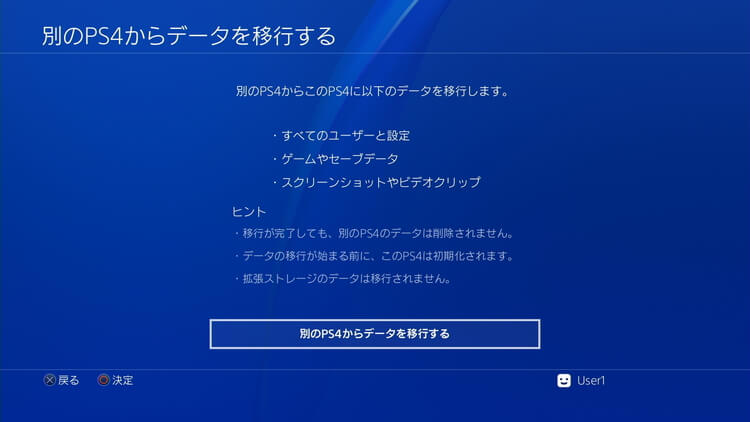
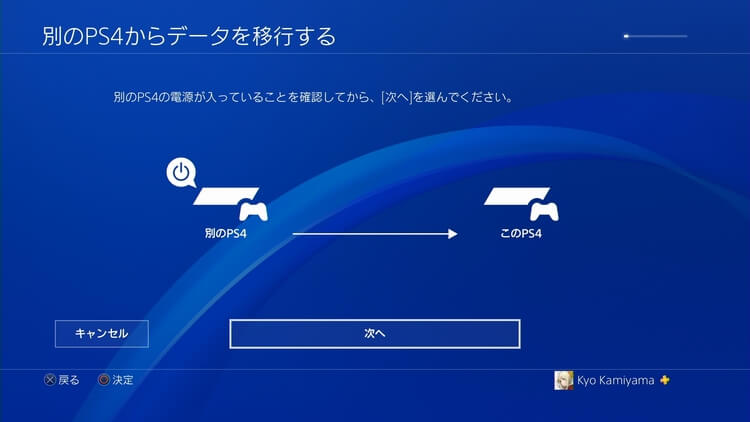
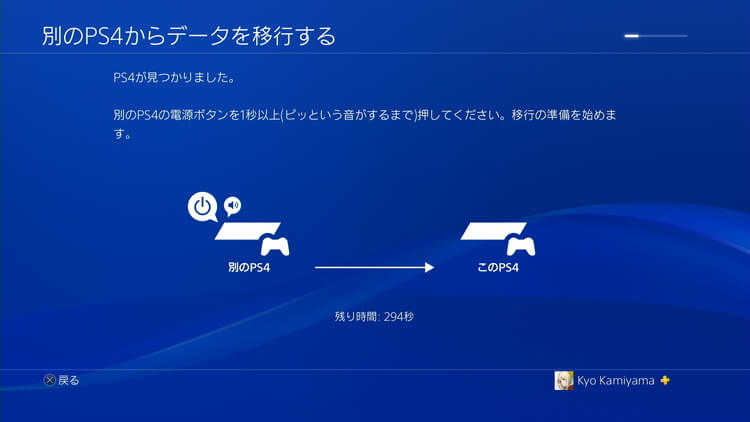
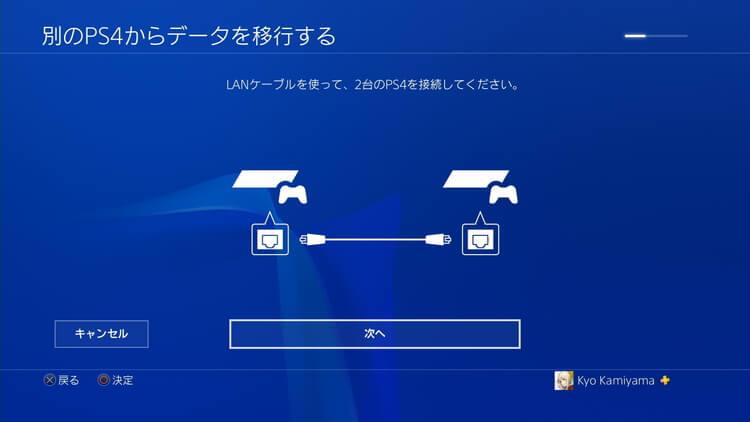
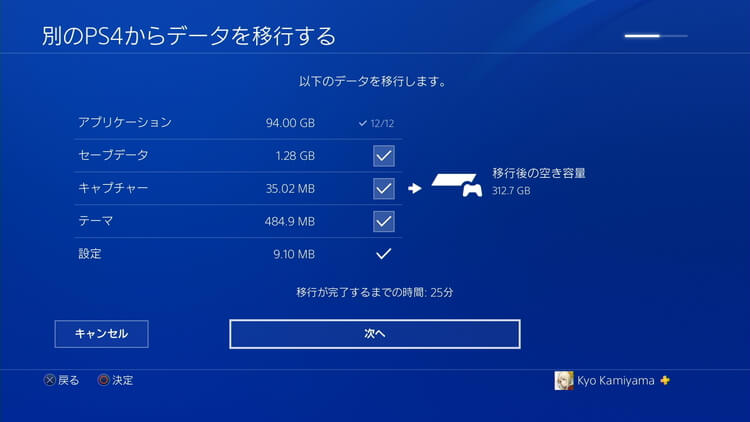
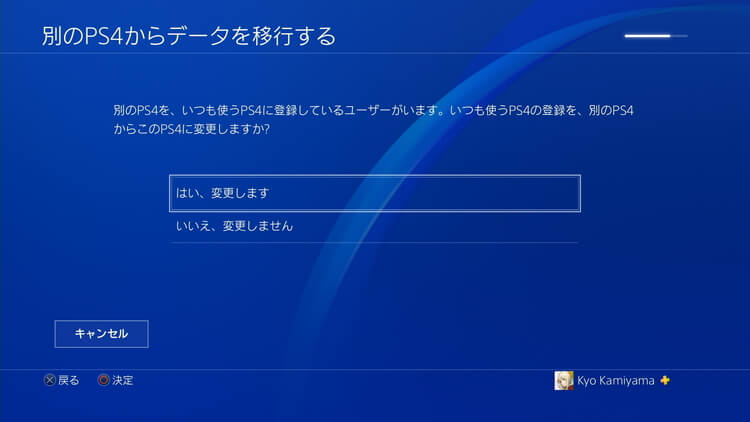
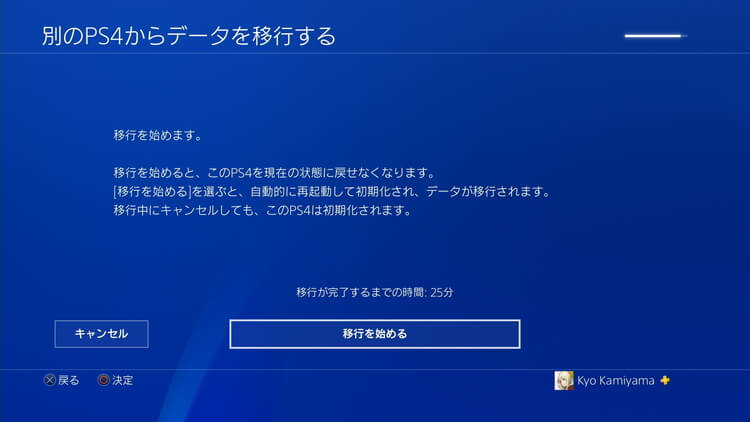
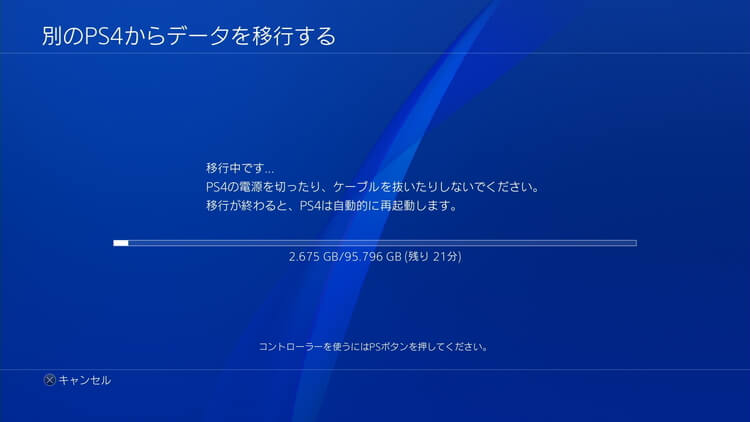
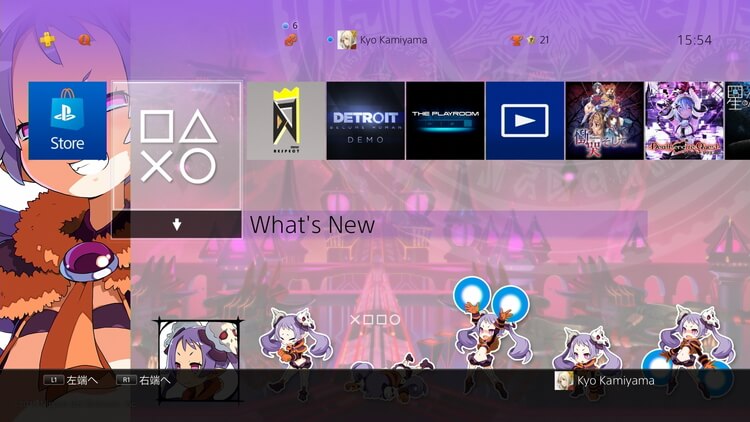
上記の手順はPS4を無線(Wi-Fi)で接続している場合の手順です。LANケーブルで接続している場合は、手順が若干異なります。
「いつも使うPS4の登録」は、古いPS4から新しいPS4へ切り替える場合のコピーなら、「はい、変更します」を選んで構いません。特殊なパターンで、コピー元のPS4の登録を解除したくない場合は「いいえ、変更しません」を選択してください。
データ移行に掛かる時間は数十分から数時間
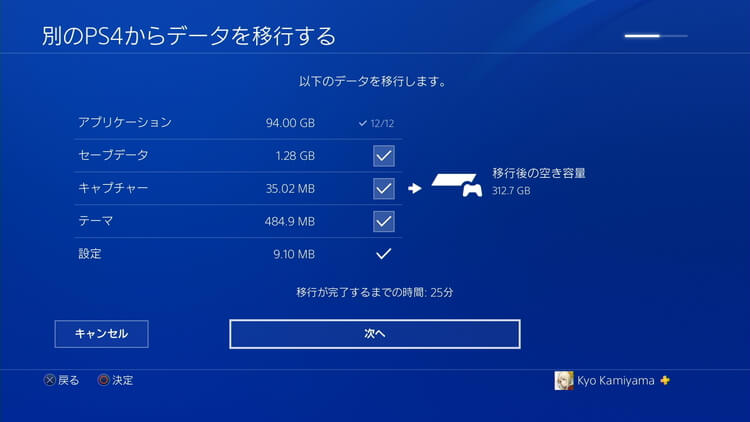
100GBのデータを「無線(Wi-Fi)+LANケーブル」で移行した場合に掛かった時間は25分でした。有線のみでルーターを経由してデータ移行した場合は、更に時間が掛かる可能性が高いです。
移行するデータ量が多いほど必要な時間も増えてしまうため、事前にHDD内の整理を行っておくと良いでしょう。方法は別記事「PS4のHDDからデータを削除して空き容量を増やす方法」を確認してください。
さいごに
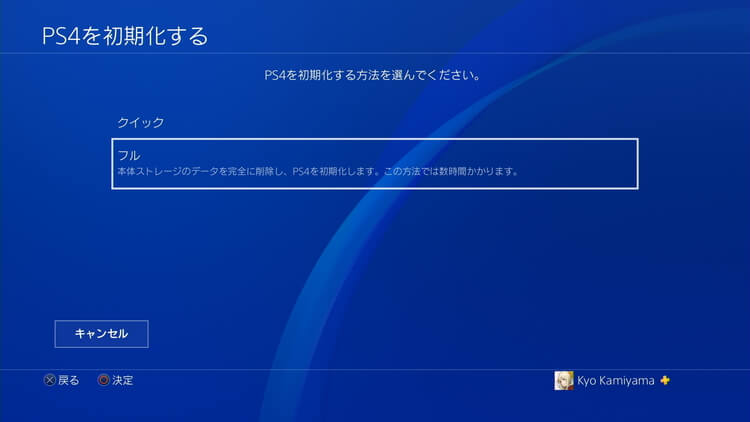
データ移行後、古いPS4を売却・処分する際にはフル初期化することをおすすめします。詳しい方法や注意点については、別記事「PS4をフル初期化する方法と所要時間について」にまとめているので、参考にしてください。

