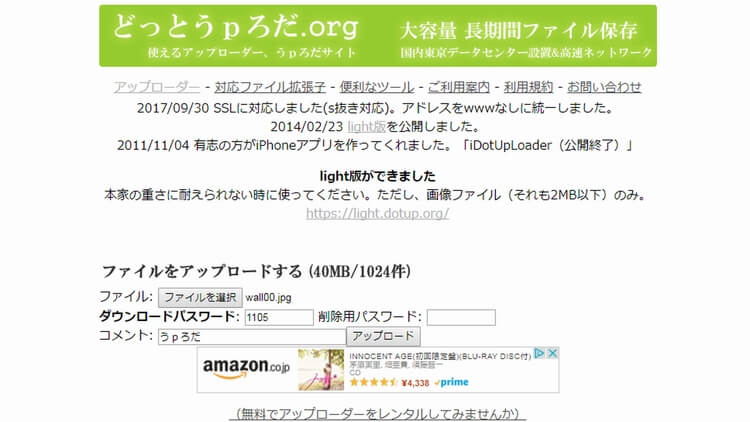PlayStation4のホーム画面や機能画面の背景に、好きな画像を設定する方法をまとめました。パソコンとUSBストレージがあれば、誰でも手軽に壁紙を変更することが可能です。スマホやアップローダー経由でも設定できるので、手順ごとに画像付きで分かりやすく解説していきます。
目次で流し読み
ホーム画面の背景に設定したい画像を用意する

- 画像形式:JPG・PNG
- 画像サイズ(PS4):1920×1080
- 画像サイズ(PS4 Pro):3840×2160
インターネット上に存在する画像を壁紙にしたい場合は、「インターネット上の画像をPS4に保存する」に進んでください。
ゲーム画面のスクリーンショットなど、既にPlayStation4の中に設定したい画像が保存されている場合は、「ホーム画面の背景に好きな画像を設定する方法」まで進んでください。
USBストレージ経由でホーム画面の背景を好きな壁紙に変更する
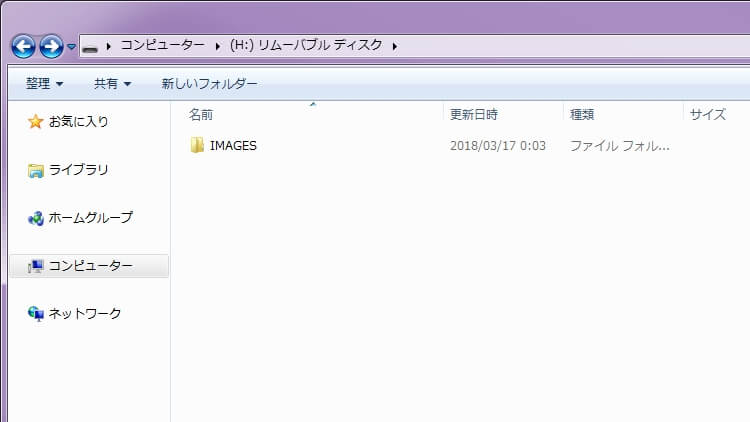
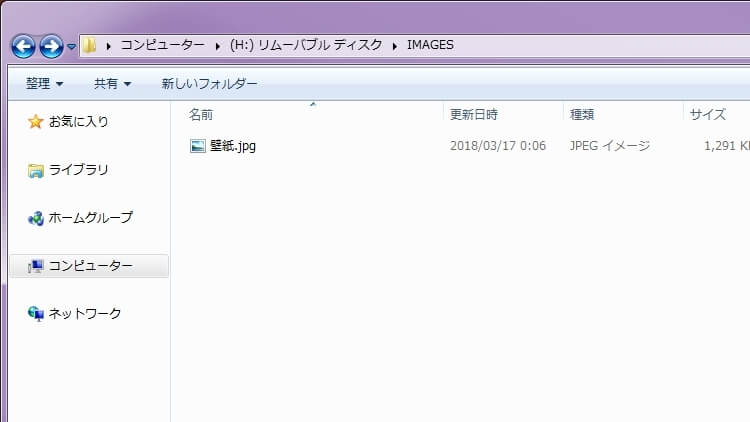
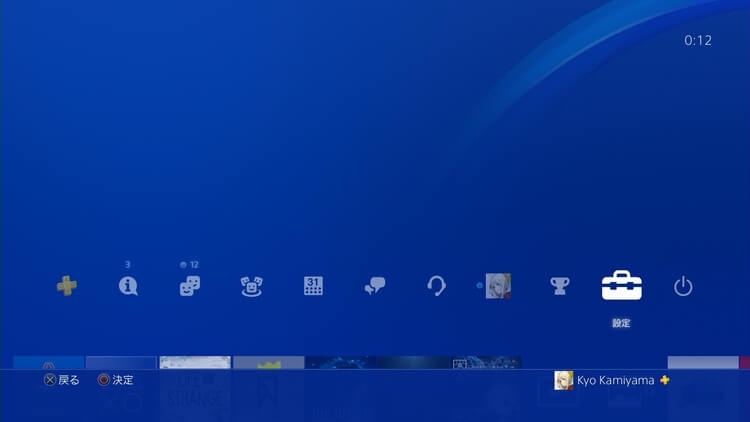
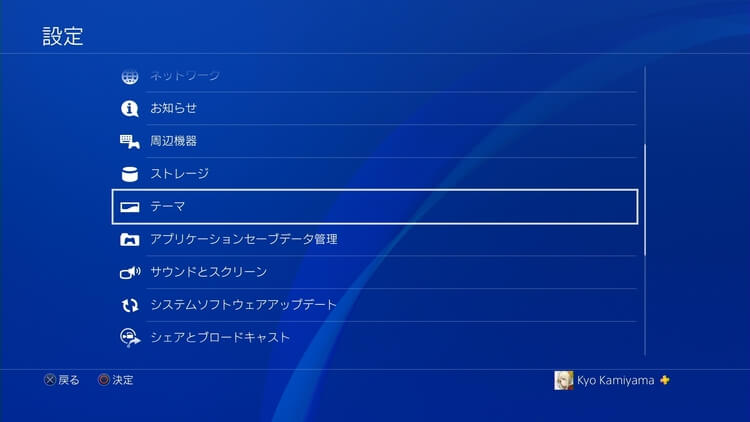
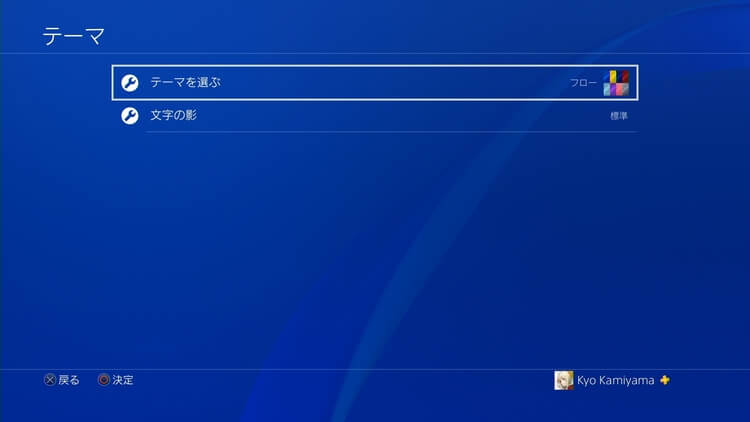
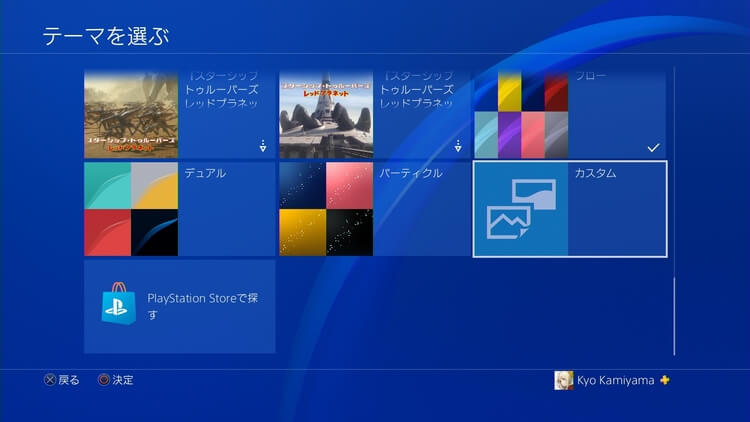
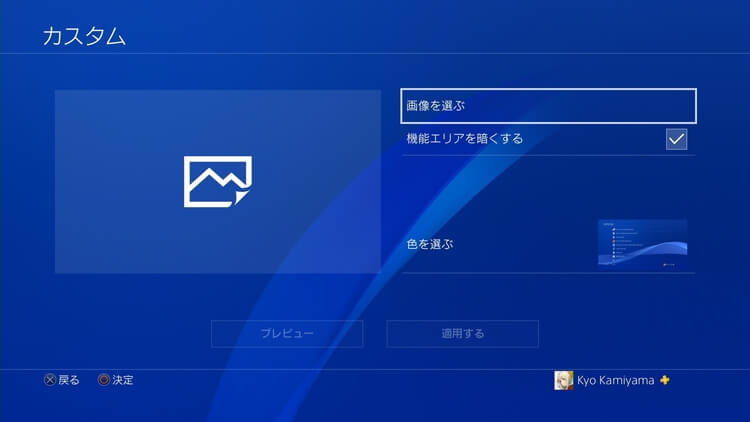
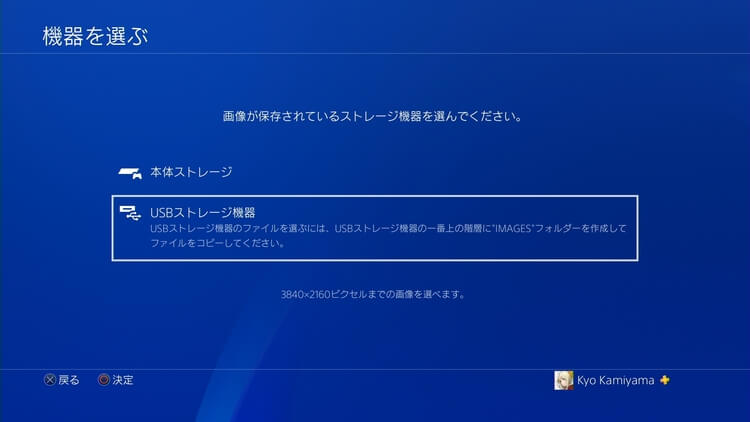

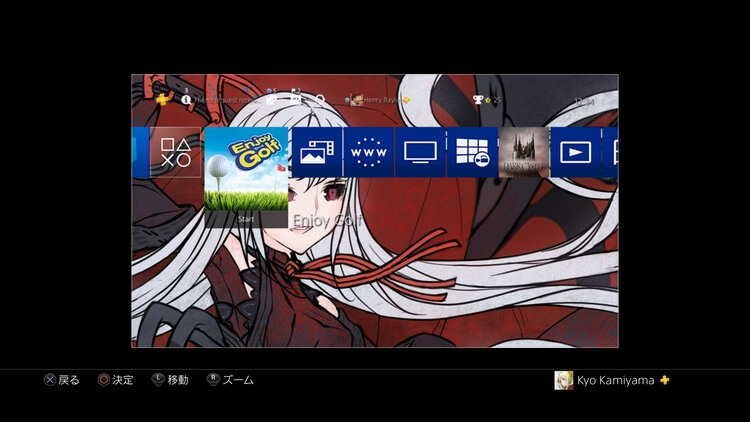
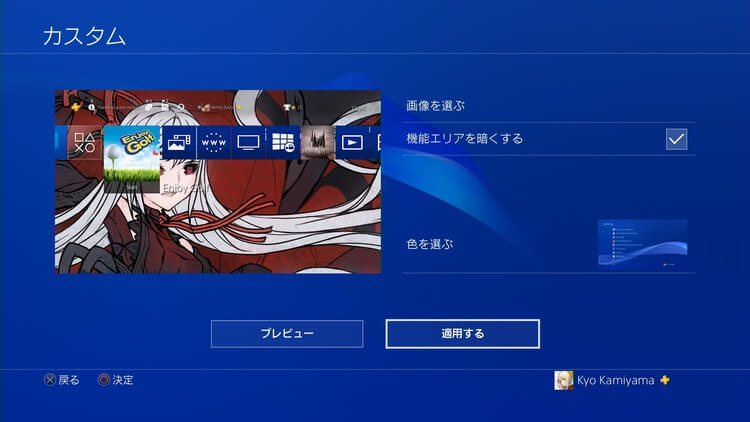
USBメモリ/HDDなどのUSBストレージ機器とパソコンを用意できる場合は、上記の方法が手軽です。1度しか使わないので、借りたり、ネットカフェを利用したりすることで対応も可能。用意できない場合は手間が掛かってしまうものの、下記の「スマホ経由」や「アップローダー経由」でPS4に画像を転送してください。
スマホ経由で画像をPS4に転送する方法
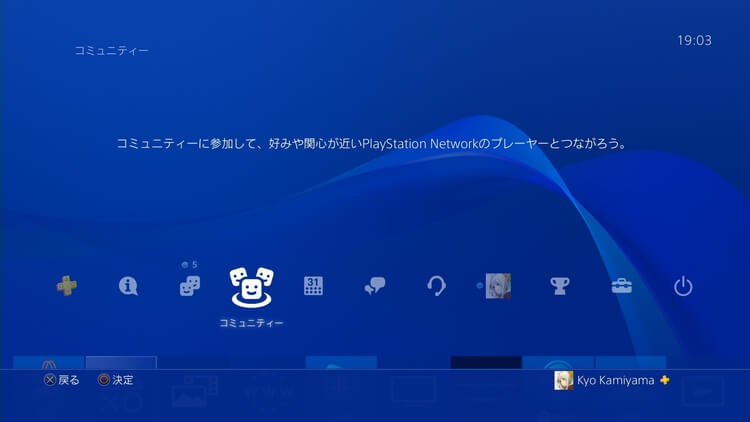
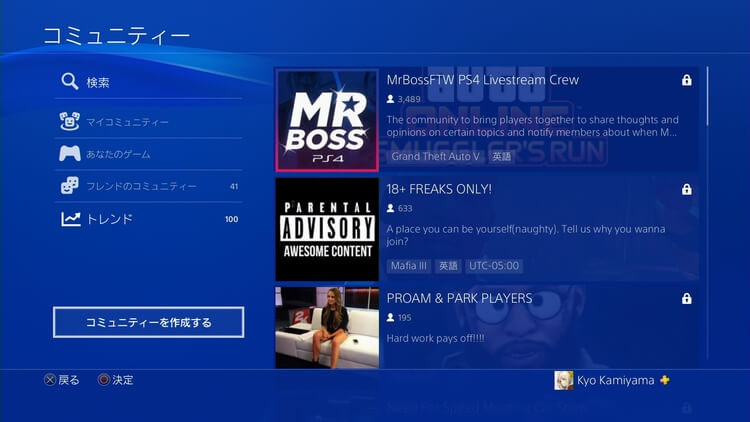
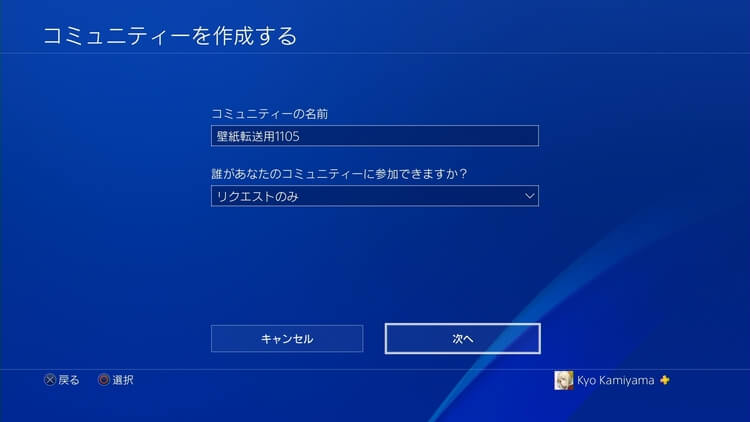
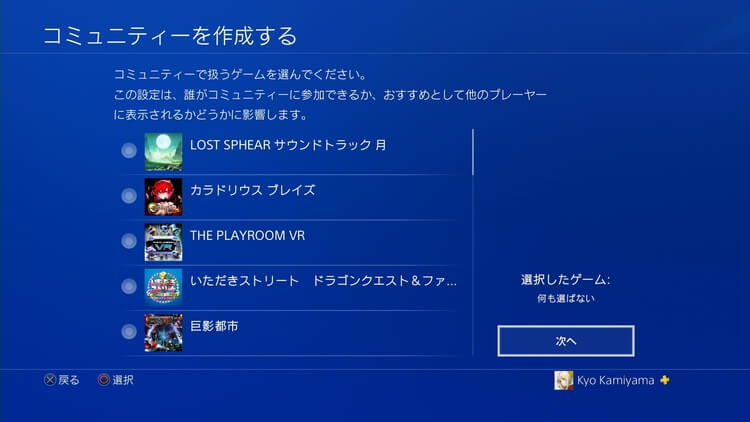
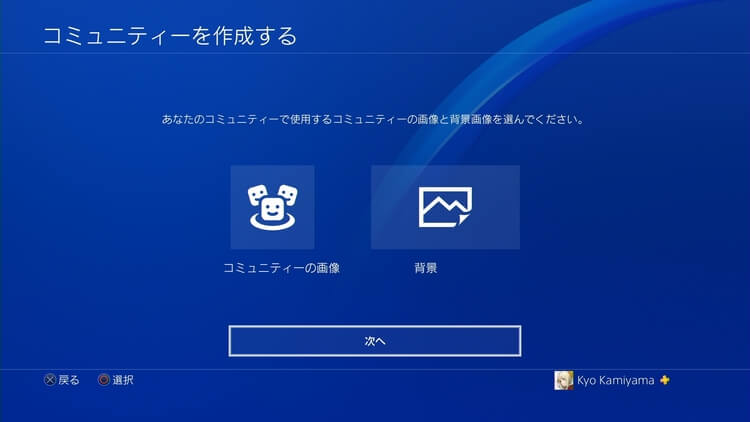
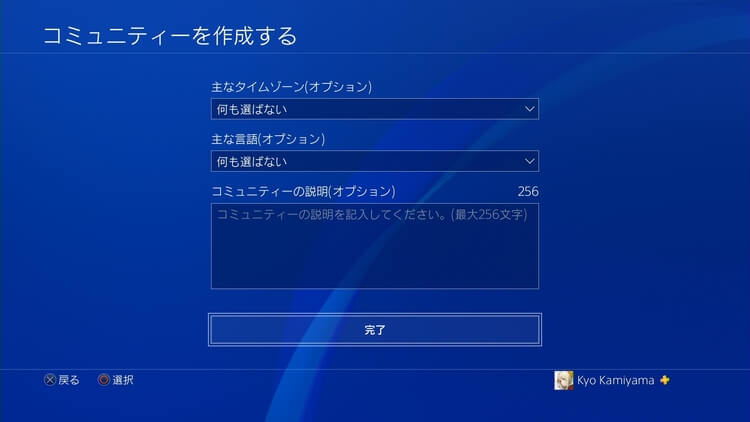
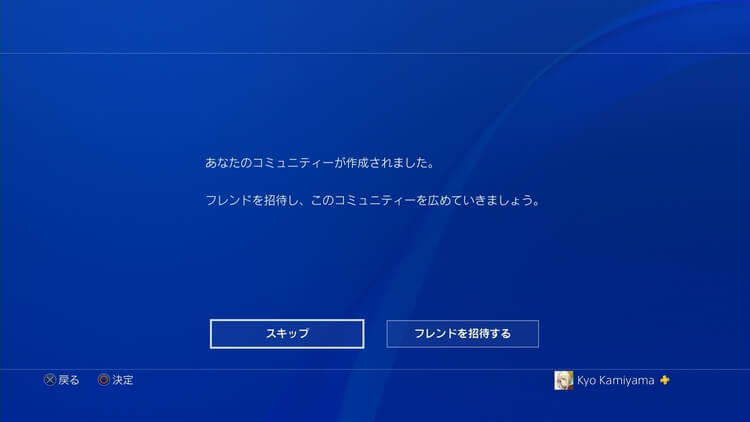
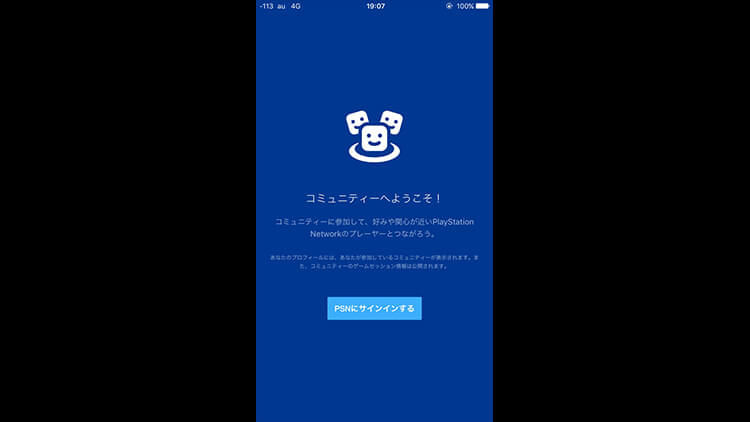
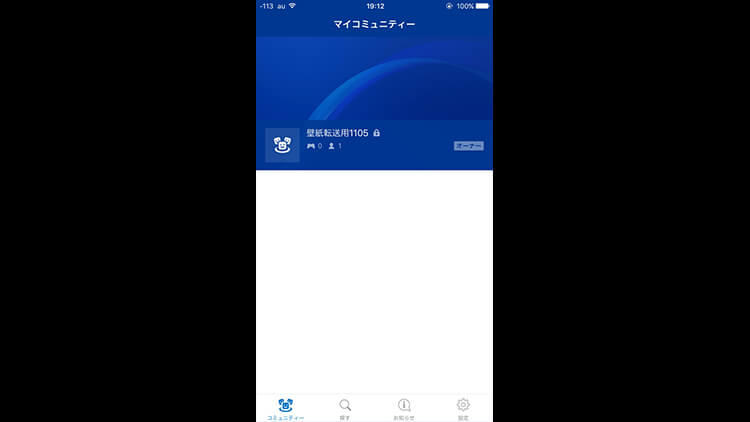
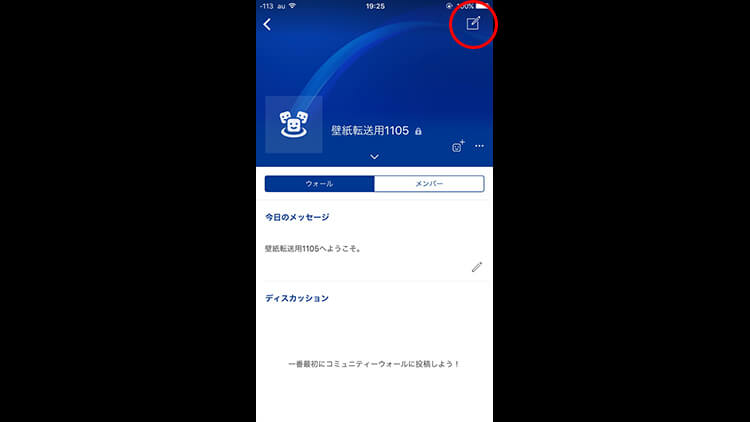
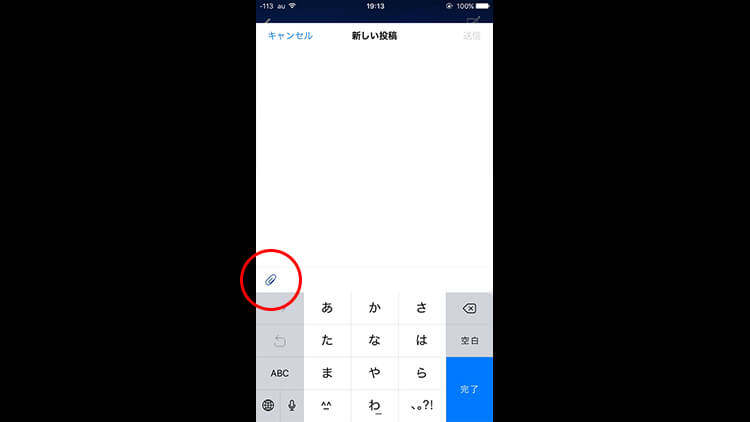
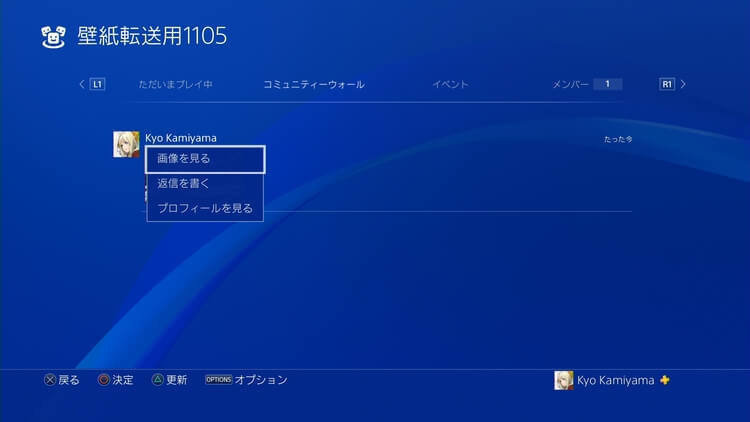
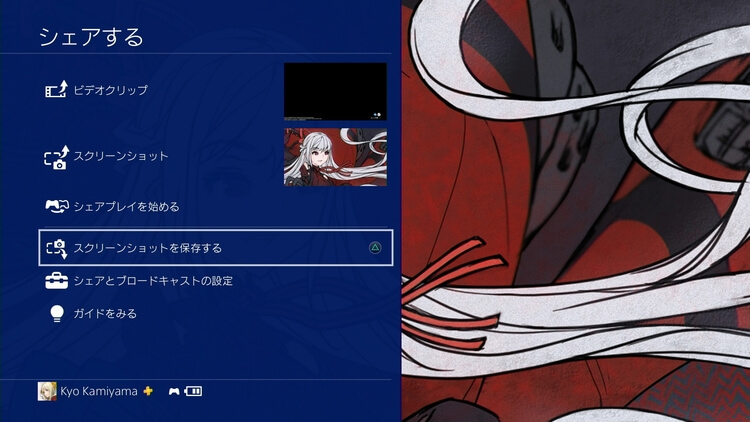
主な注意点と補足
- パソコン・USBストレージを使わずに画像を転送できます
- 「リクエストのみ」のコミュニティーは外部から見えません
- スクリーンショット撮影時に情報バーが映らないように注意
コミュニティーの作成や、スマートフォンにアプリをインストールするなど、最初に少し手間は掛かりますが、環境を整えれば何度でも手軽にアップロードできるメリットがあります。頻繁に背景を変更する方におすすめです。
自分でコミュニティーの作成や投稿をしなくても、「壁紙」や好きな作品名でコミュニティーを検索すれば、他の方が投稿した画像を探して保存もできます。
アップローダー経由で画像をPS4に転送する方法
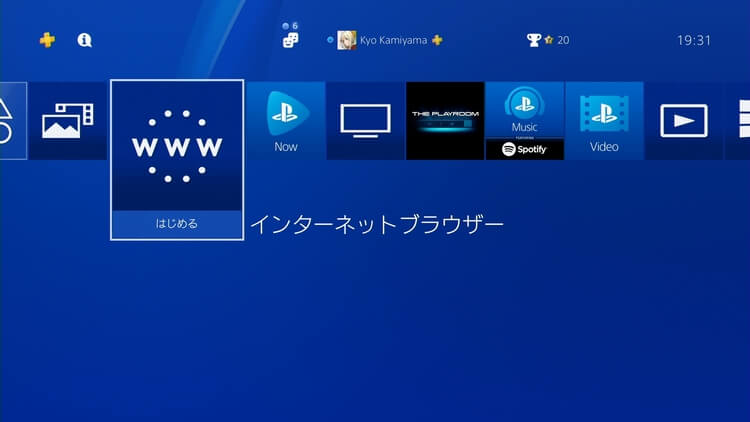
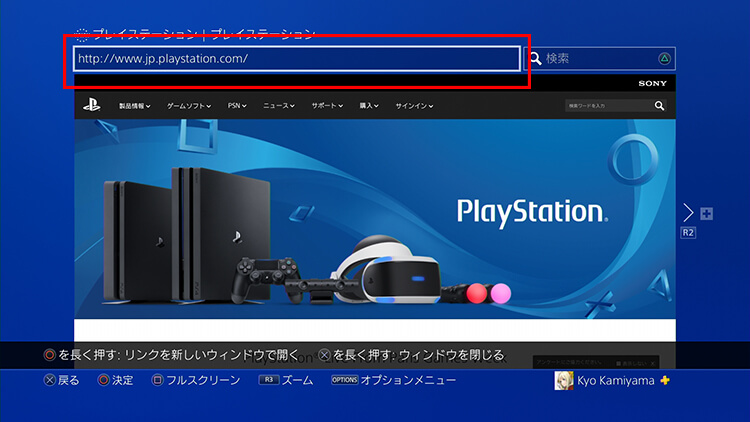
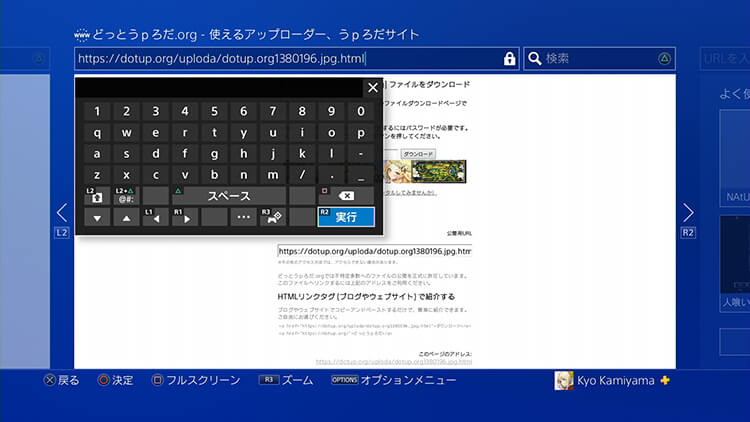
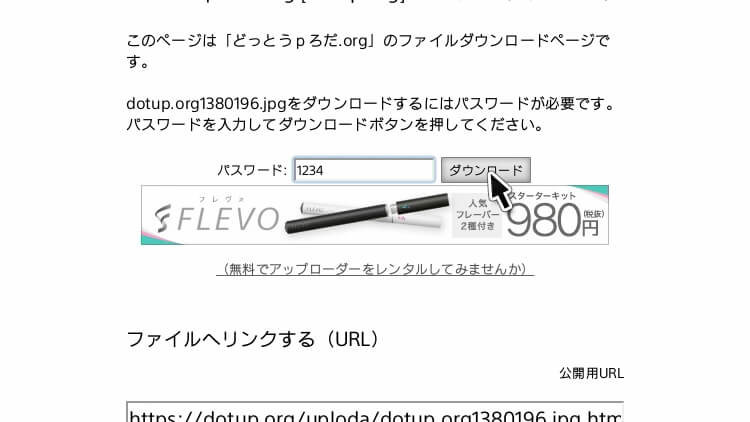
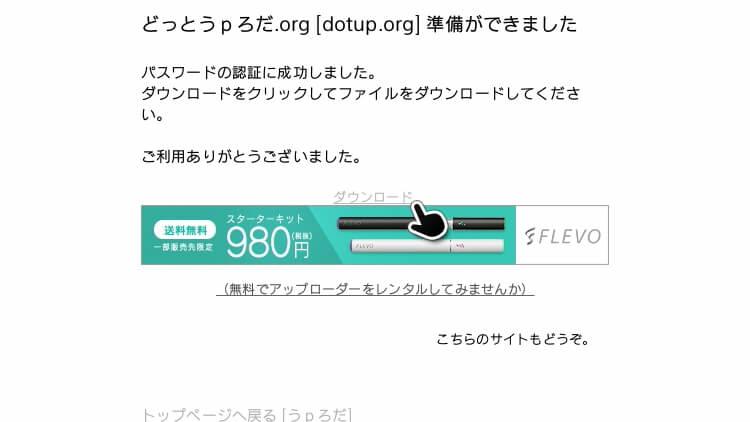
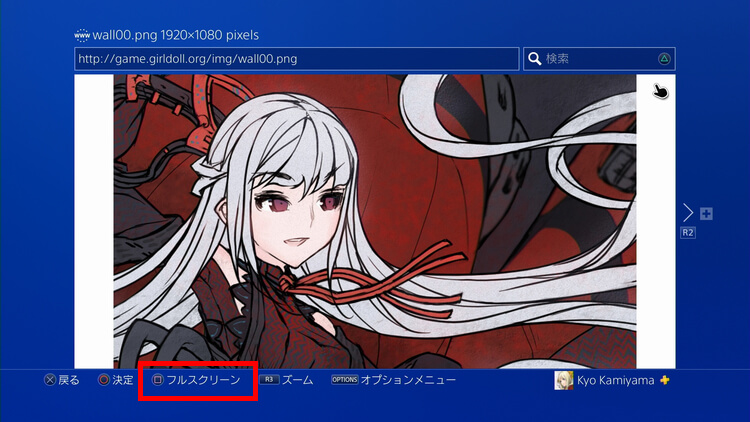

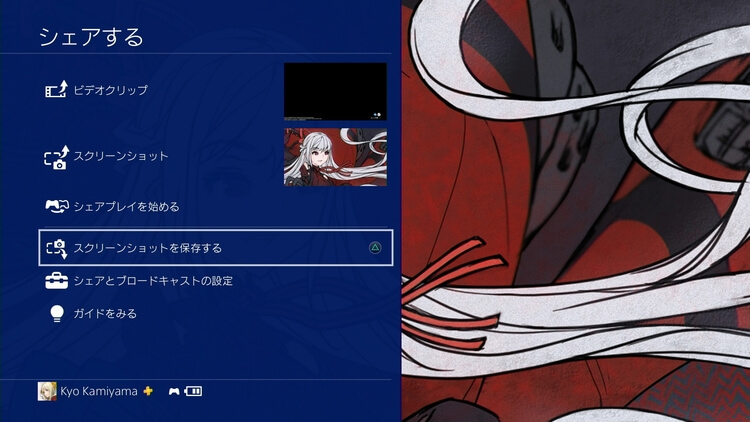
主な注意点と補足
- USBストレージを使わずに画像を転送できます
- 手順では「どっとうpろだ.org」を利用しています
- パスワードを設定しない場合、誰でも画像を閲覧可能です
- ホーム画面に「インターネットブラウザー」がない場合は「ライブラリー」から起動してください
パソコンで自作した画像を直接転送するときなどに便利です。頻繁に利用する場合は、アップローダーのトップページを「オプションメニュー」>「ブックマークを追加する」でブックマークに登録しておくと良いでしょう。
インターネット上の画像をPS4に保存する方法
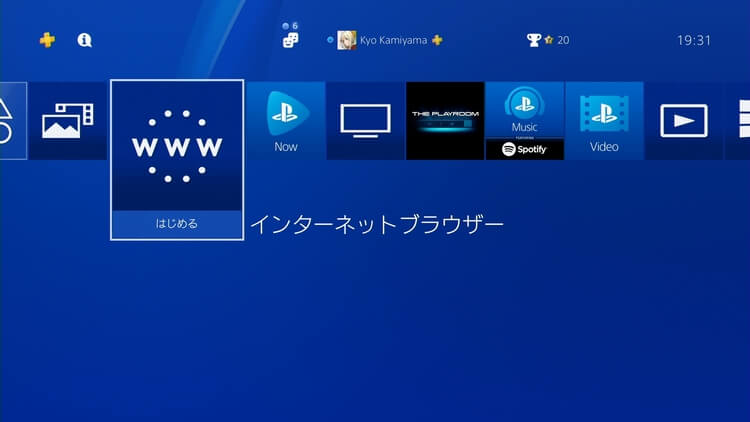
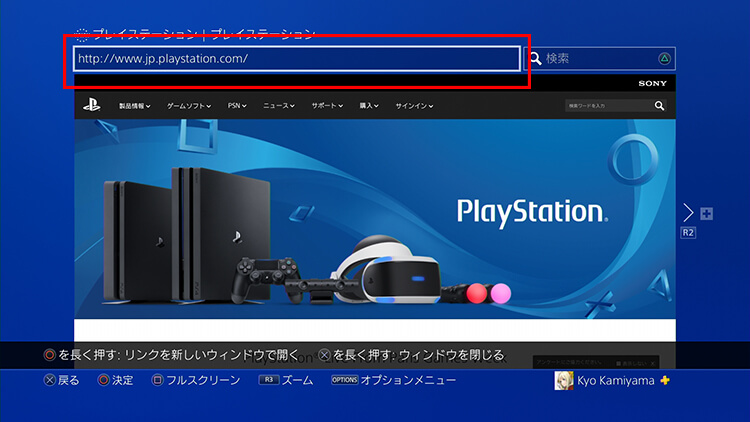

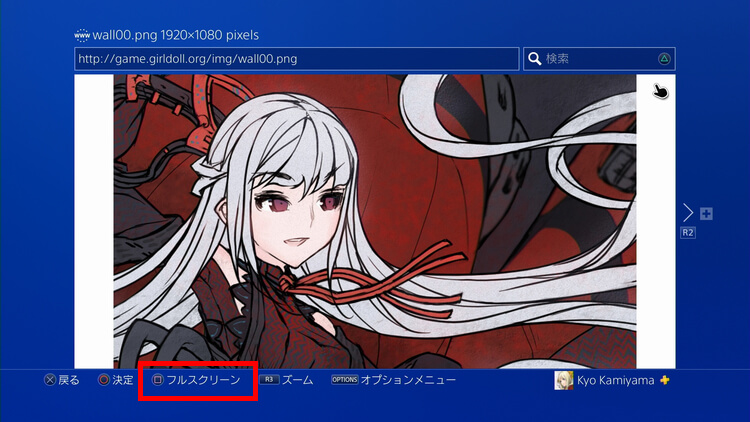

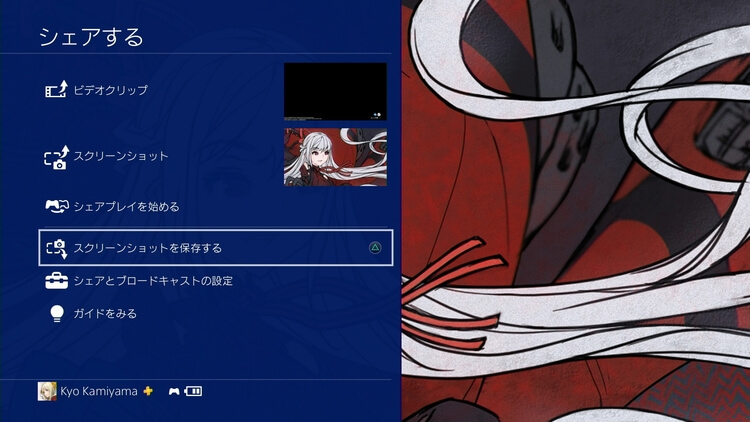
主な注意点と補足
- ホーム画面に「インターネットブラウザー」がない場合は「ライブラリー」から起動してください
壁紙を自分で用意せず、インターネットから取得する場合の手順です。PlayStation4に設定できる画像(1920×1080)は一般的なサイズのため、「壁紙 1920×1080 作品名」などで検索すれば、多数の壁紙が見つかります。公式サイトで配布している壁紙を利用するのも良いかもしれません。
ホーム画面の背景に好きな画像を設定する方法
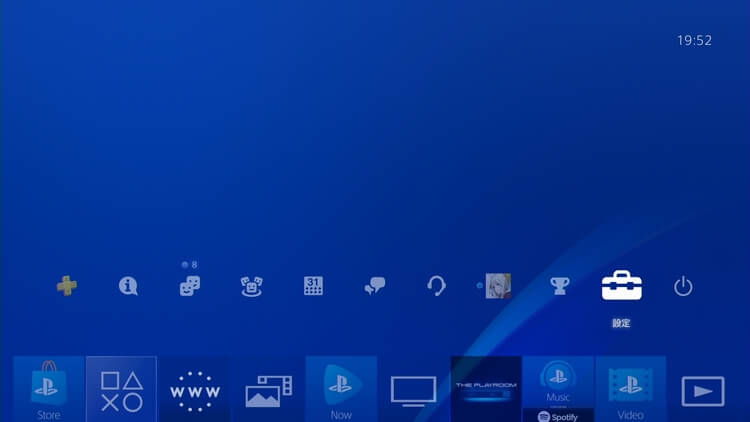
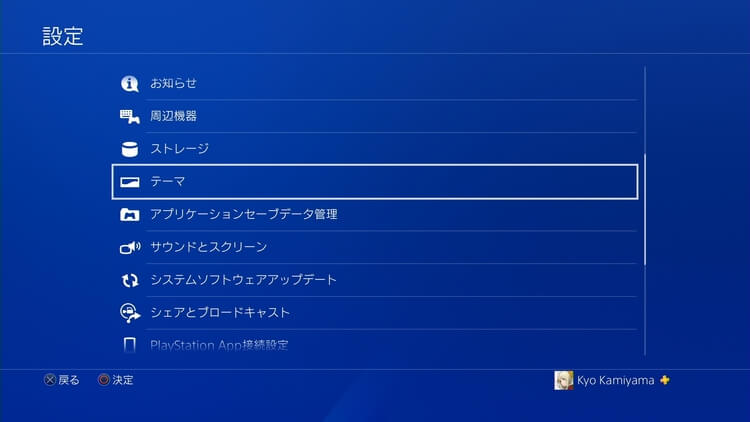
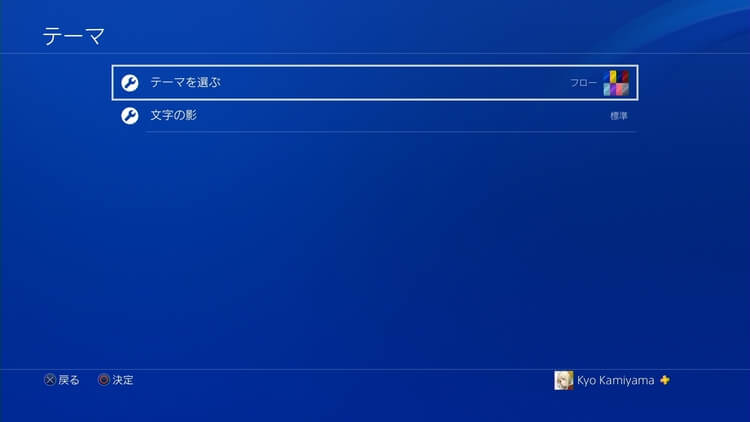
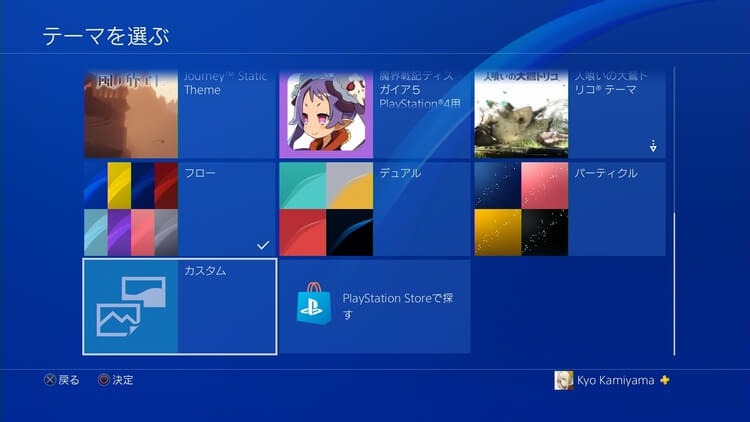
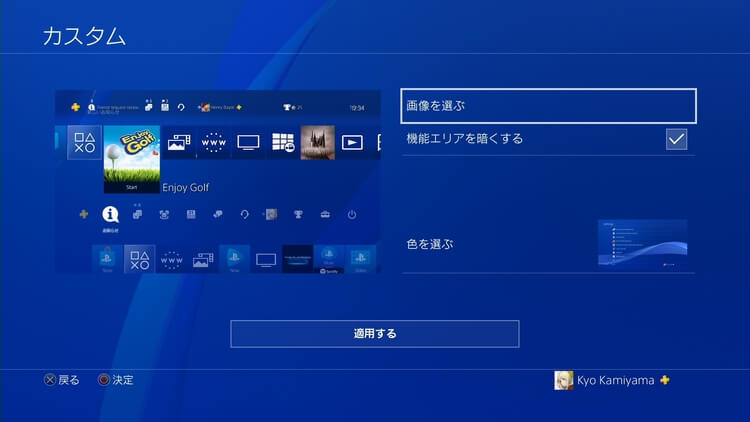
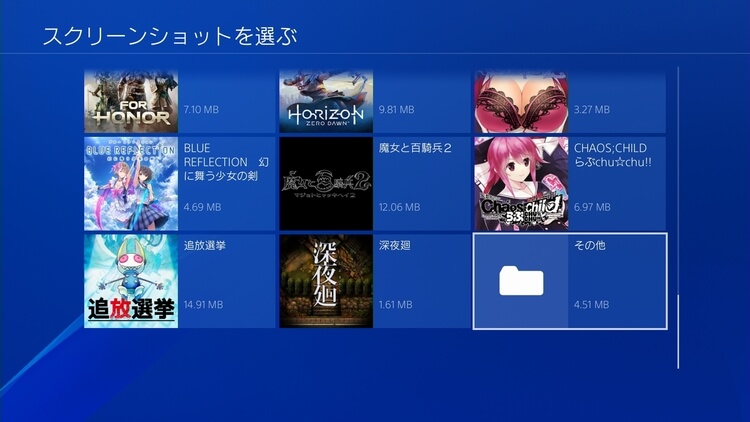
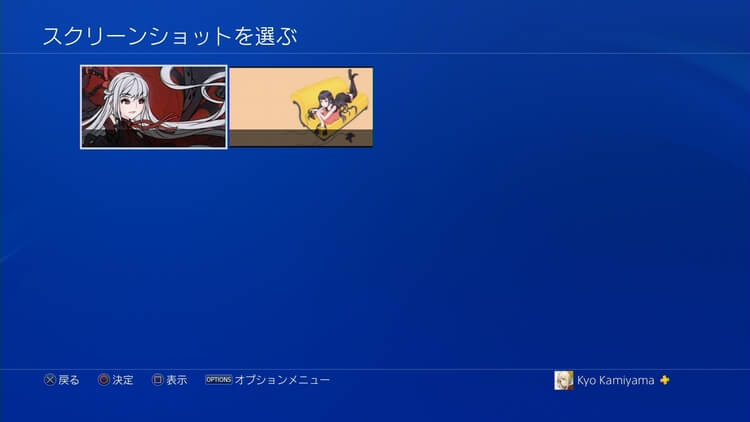
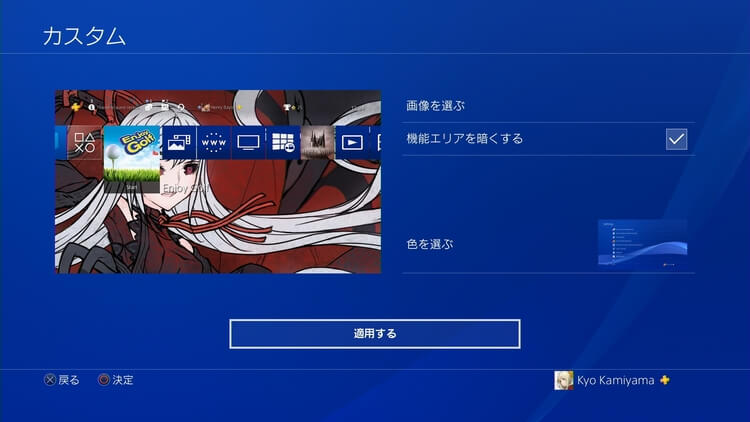
「機能エリアを暗くする」は壁紙に合わせてお好みで設定。「色を選ぶ」は壁紙が表示されない状態の背景や、クイックメニューの色を変更ができます。文字が見にくい場合は「設定」>「テーマ」>「文字の影」で調整も可能です。
さいごに
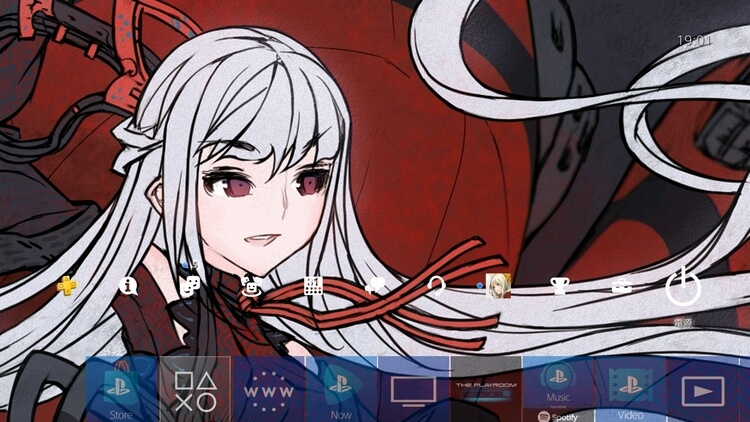
USBストレージが無い場合、少し手間は掛かってしまうものの、ゲームに限らず好きな画像を設定できるので、うまく活用してお気に入りの背景にカスタマイズしましょう。
なお、本記事の画像を転送する方法を流用すれば、PlayStation4のプロフィールのカバー画像を好きな画像に変更することも可能です。方法は別記事「PS4のプロフィールのカバー画像を好きな画像に変更する方法」にまとめているので、併せて活用してください。