PS4を買い換えた際のデータ移動や、PS4が壊れたときに役立つデータのバックアップと、バックアップからの復元方法を解説していきます。併せて、データ容量が不足している場合の対処法や注意点も掲載しているので、参考にしてください。
なお、PS4同士を直接接続してデータコピーを行う場合は、別記事「PS4を買い換えたときにデータを移行する方法」を確認してください。
PS4のバックアップに必要な機器

PS4のデータをバックアップするには、USBストレージ機器が必要になります。セーブデータや少量のキャプチャーデータをバックアップするだけなら「USBメモリ」 キャプチャーが大量にある方や、アプリケーションデータまで全てバックアップする場合は「USB HDD」がおすすめです。
なお、USB HDDはデータバックアップだけでなく、PS4の外部HDDとして利用することもできます。内蔵HDDだけでは足りないという人は、バックアップ用途と併せて購入すると一石二鳥です。
PS4のデータをバックアップする方法
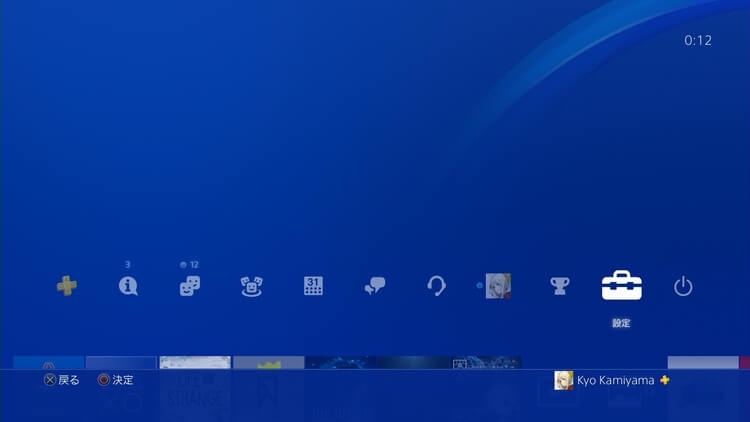
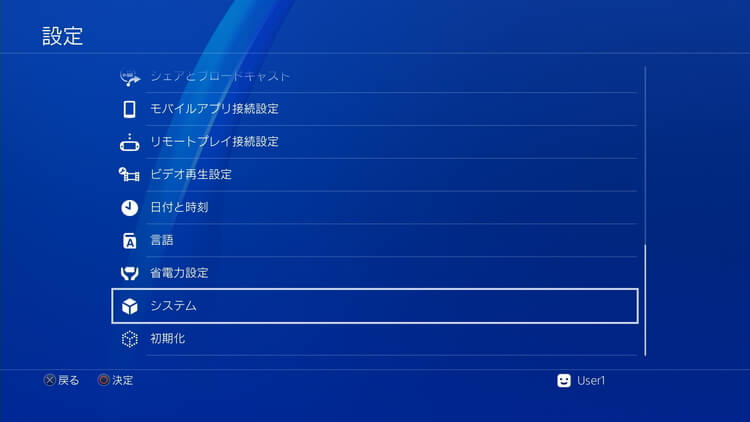
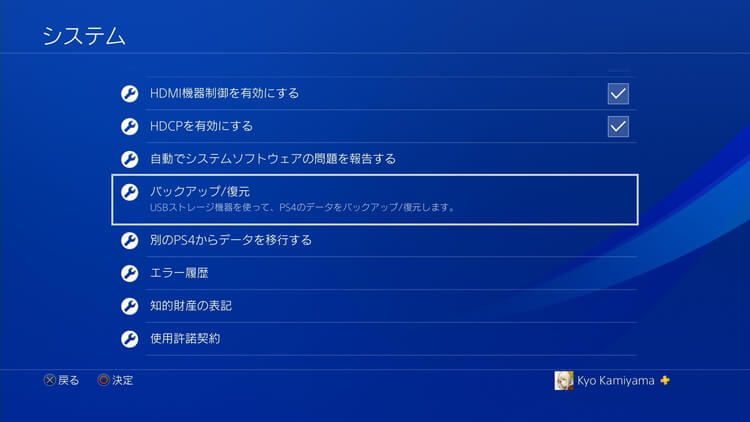
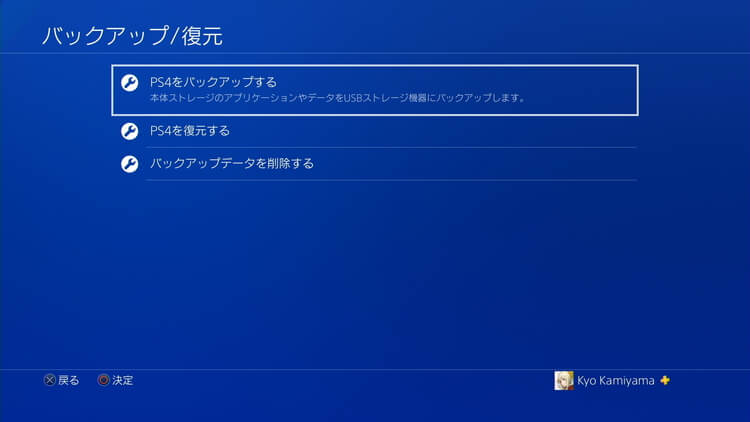
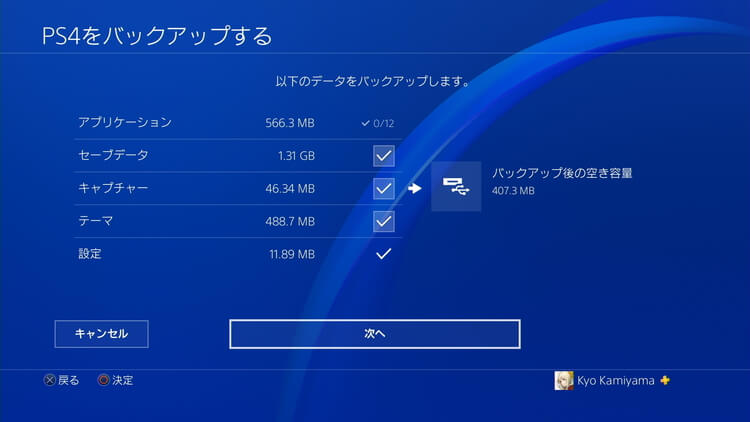
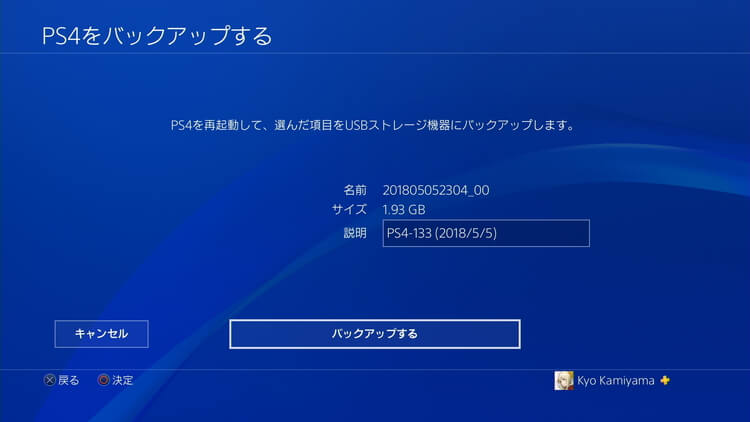
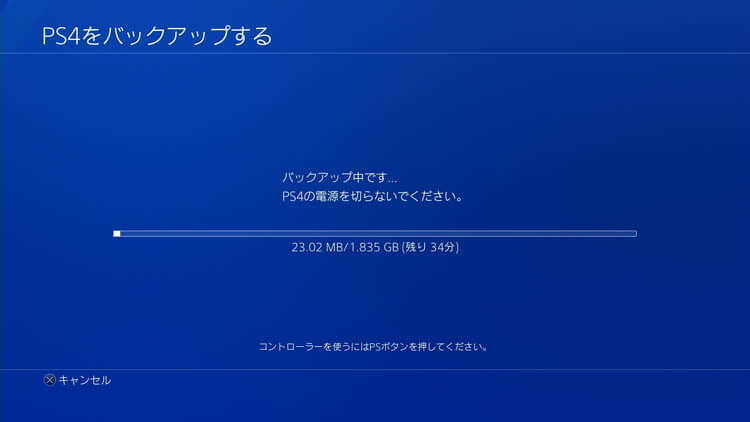
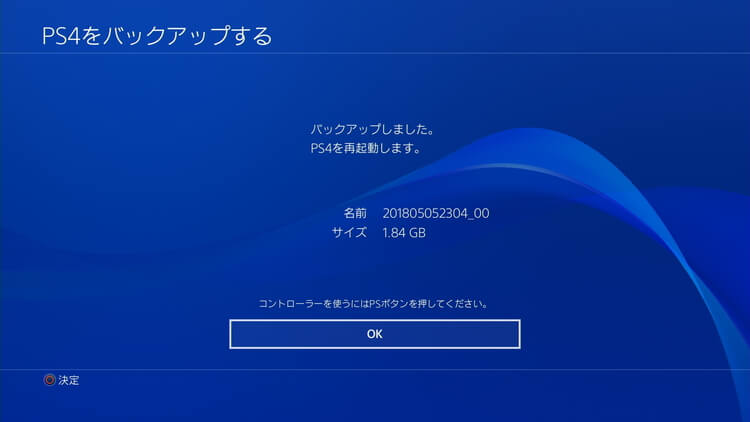
事前にUSBストレージ機器を接続してから作業を始めてください。
USBストレージ機器の空き容量が不足している場合
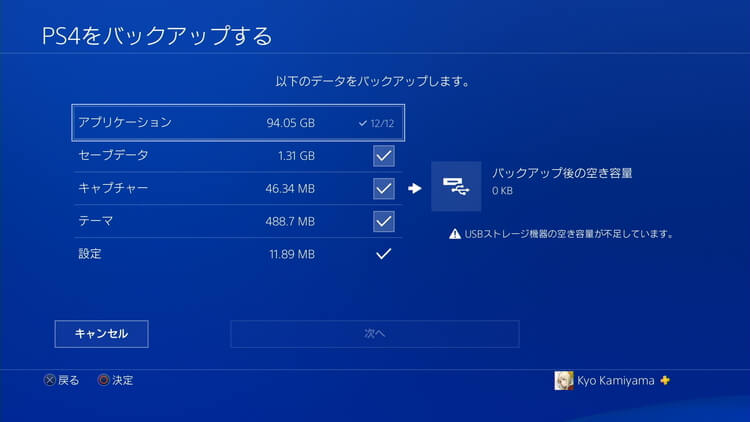
不要なデータまでバックアップする必要はないので、ストレージ内の整理を推奨します。PS Plusの会員なら、セーブデータをオンラインストレージにアップロードすることも可能です。方法は別記事「PS4のHDDからデータを削除して空き容量を増やす方法」を確認してください。
不要なデータを整理しても足りない場合は、アプリケーションのバックアップを止めましょう。ディスクやダウンロードで再インストールできるため、無理にバックアップする必要はありません。個別にバックアップの要否を選択できるため、少しが足りない場合は調整も可能です。
USBストレージ側の転送速度にもよりますが、バックアップには数十分から数時間掛かるため、データ容量はなるべく抑えておいた方が良いでしょう。
PS4のデータをバックアップから復元する方法
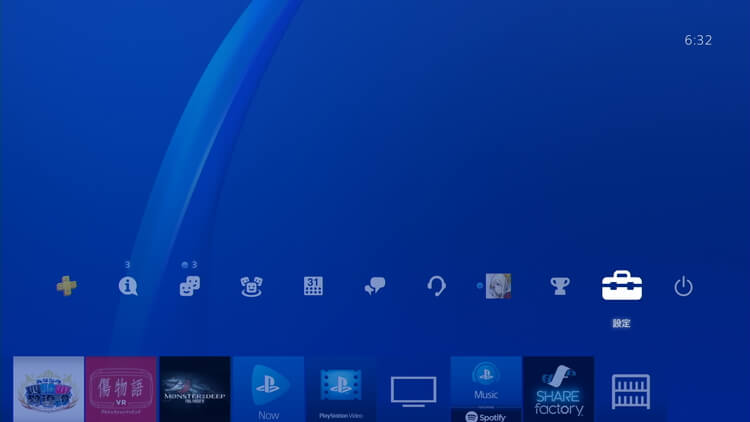
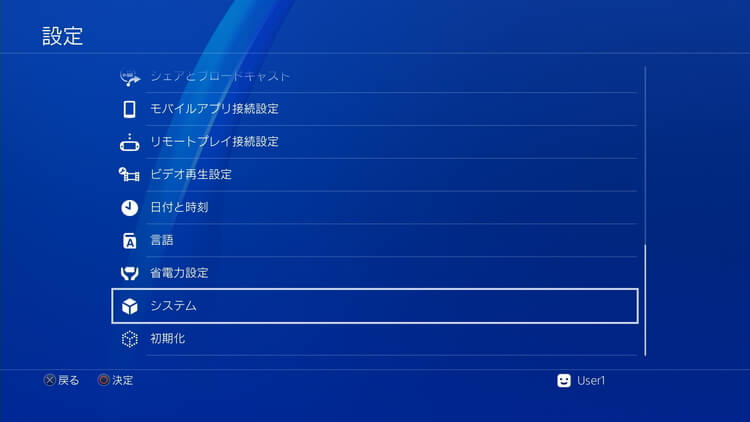
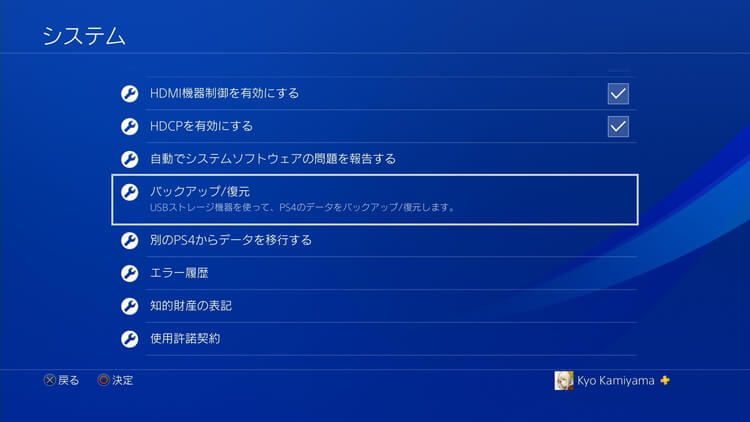
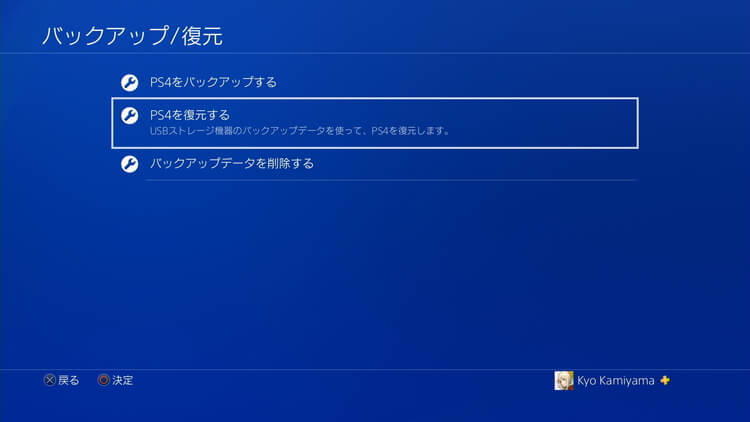
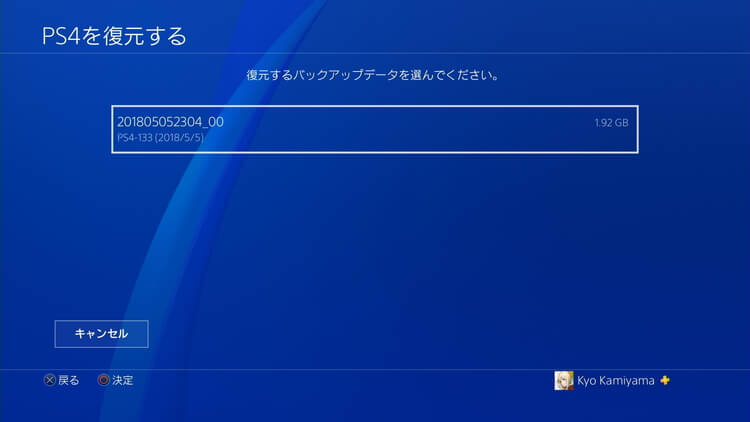
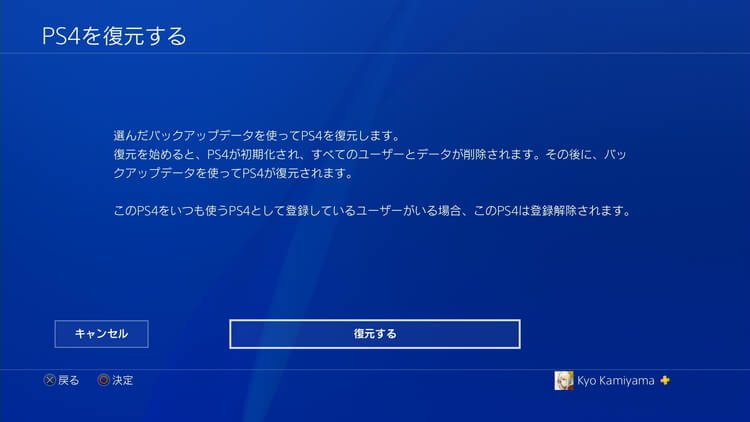
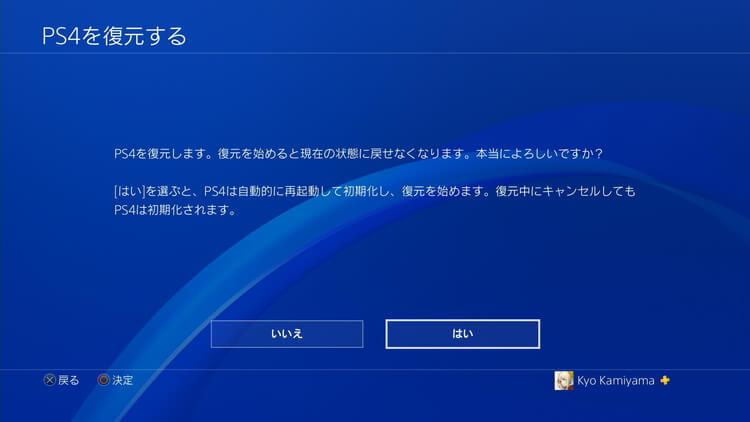
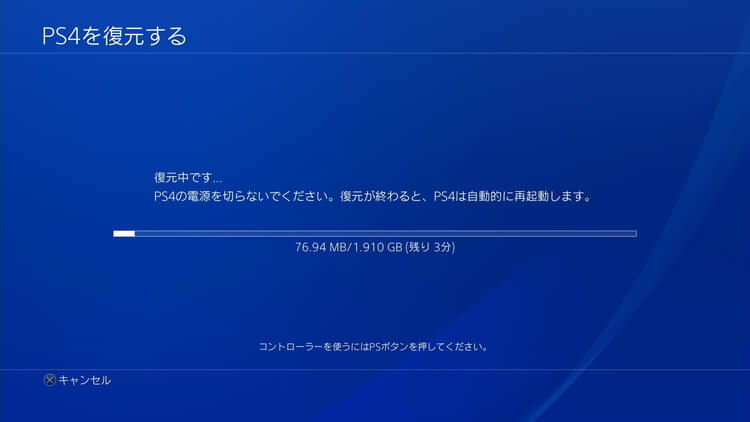
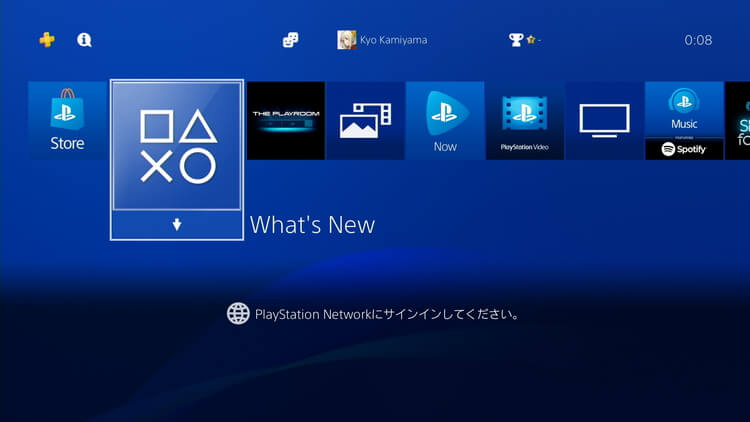
さいごに
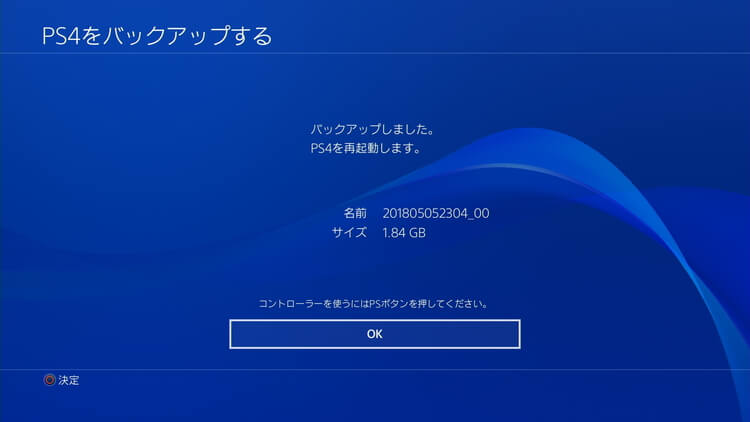
もしもPS4のHDDが壊れてしまったら、セーブデータやキャプチャーは永遠に失われてしまいます。壊れてしまってからでは取り返しが付かないので、定期的なバックアップやPS Plusの自動アップロードの活用をおすすめします。

