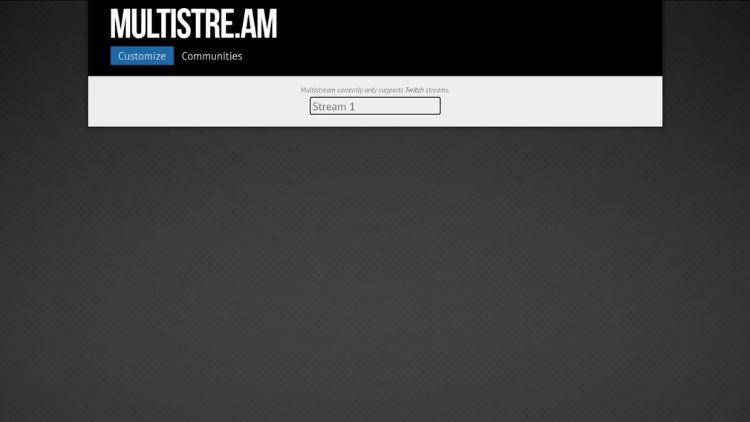この記事では、Twitchの複数配信を同時視聴できるサイト「MULTISTRE.AM」の紹介と使い方について解説しています。
ウィンドウを分割するので複数窓にする必要がなく、様々なレイアウトを選択できる便利なサイトです。
「MULTISTRE.AM」とは
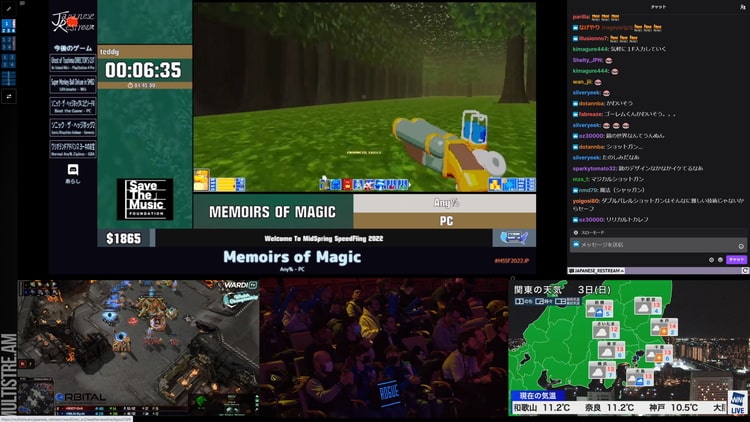
簡単な操作で、Twitchの複数配信を同時視聴できるサイトです。最大で8チャンネルまでウィンドウを分割できる点に加えて、複数のレイアウトを自由に使い分けることができます。
視聴したいチャンネルが同時に複数配信されている場合や、複数のチャンネルで同時進行する大会・イベント配信の視聴で活躍します。
「MULTISTRE.AM」の使い方
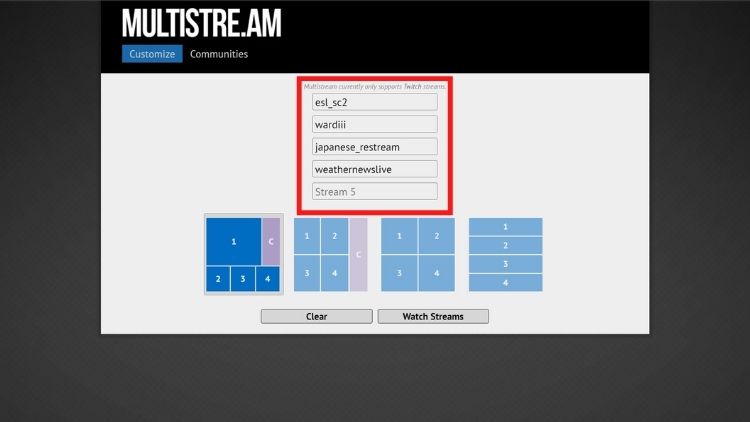
IDは、Twitchで視聴する際のURL「https://www.twitch.tv/」以降の部分です。配信チャンネルのURLをそのまま入力しても、自動で判別されます。最大で8チャンネルまで同時視聴可能です。
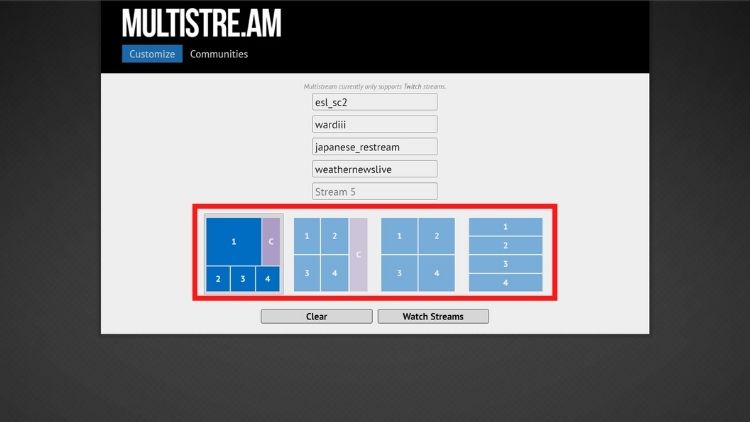
レイアウトは同時視聴するチャンネル数によって2~4パターン用意されています。視聴開始後でも変更できるため、とりあえず初期配置のままで進めても大丈夫です。
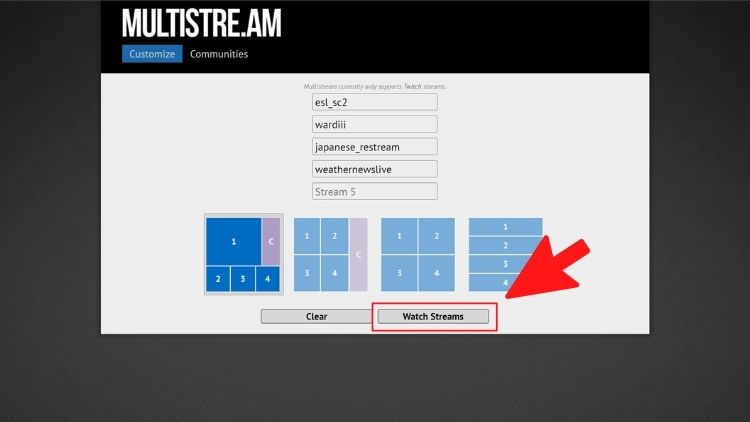
視聴中にチャンネルを追加・削除する方法
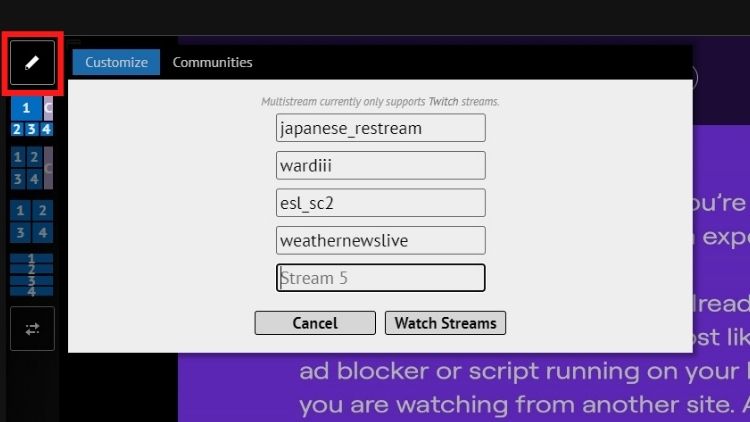
左上の「」アイコンをクリックして、カスタマイズ画面を表示します。
初期設定時同様にチャンネルのIDを追加、または削除して「Watch Streams」を選択すると変更完了です。
視聴中にレイアウトを調整する方法

左上に表示されているレイアウトをクリックすれば、いつでも切り替えが可能です。
表示順を変更したい場合、一番下の「」アイコンを押せば順番が入れ替わります。
視聴中の音量とチャット管理
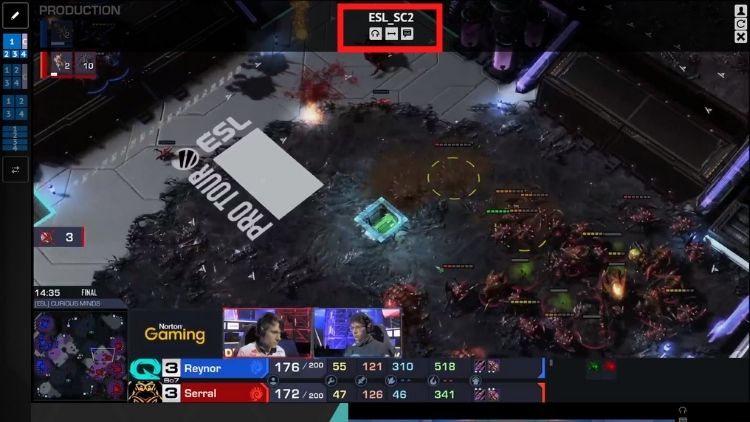
音声は、それぞれの配信画面で操作可能です。配信画面の「」アイコンをクリックすると、その画面以外はミュートになります。
チャットは、レイアウトの左下から選択で切り替えるか、配信画面の「」アイコンをクリックで切り替えられます。
配信画面の「」アイコンをクリックすると、チャットと音量のアイコンを両方クリックした操作が行われます。
「MULTISTRE.AM」利用時の注意点
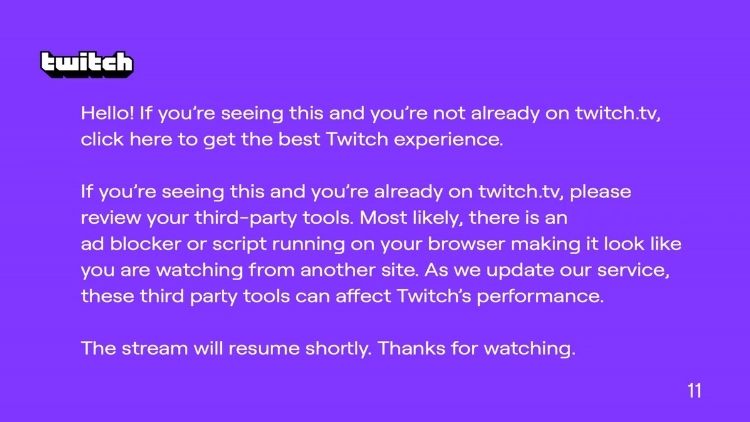
Twitch側の仕様で、外部から再生していると上記のような画面が表示される場合があります。
30秒で再開されますが、一瞬たりとも見逃せない配信を観る場合は、いつでも本家配信を視聴できるようにしておくと良いでしょう。
あわせて読みたい関連記事
 Twitchのコメントを画面上に流す拡張機能「Twitchチャット弾幕」の紹介と使い方
Twitchのコメントを画面上に流す拡張機能「Twitchチャット弾幕」の紹介と使い方
 Twitchを快適にする拡張機能「BetterTTV」の紹介と設定解説
Twitchを快適にする拡張機能「BetterTTV」の紹介と設定解説