Nintendo Switch(ニンテンドースイッチ)のソフトやセーブデータを消去して空き容量を増やす手順をまとめました。体験版やDLソフトを購入すると、本体保存メモリーだけでは、あっという間にいっぱいになってしまいます。不要なデータは定期的に整理しておきましょう。
目次で流し読み
Nintendo Switchのソフトを削除する方法
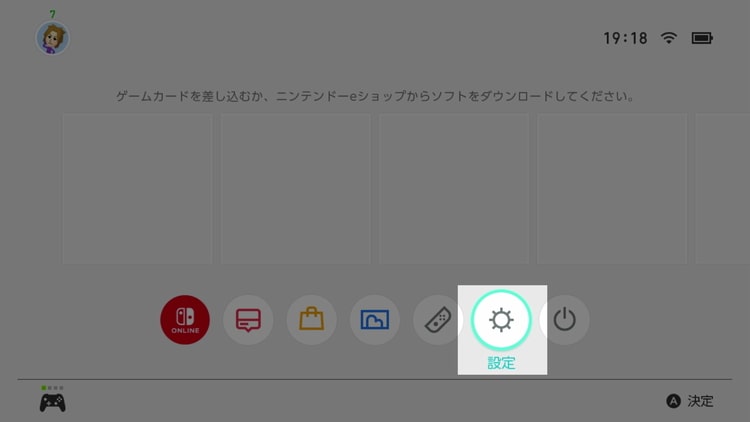
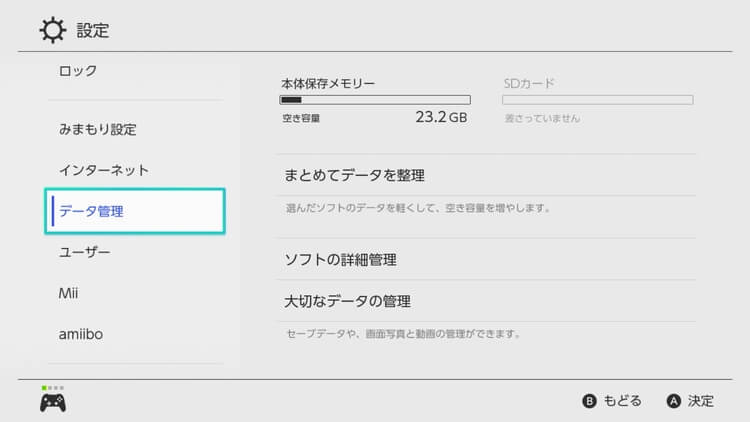
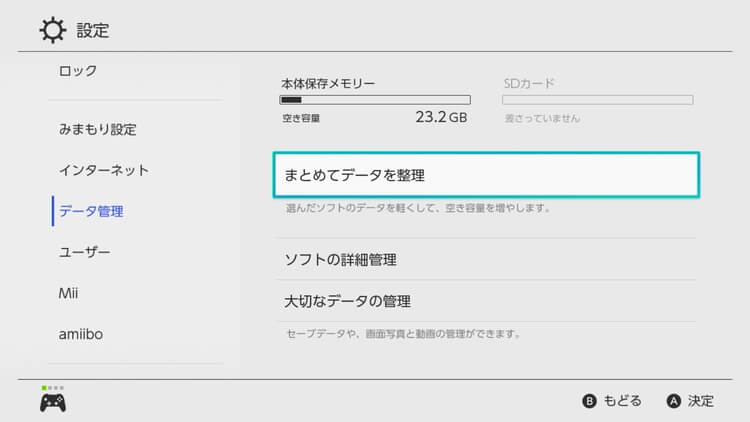
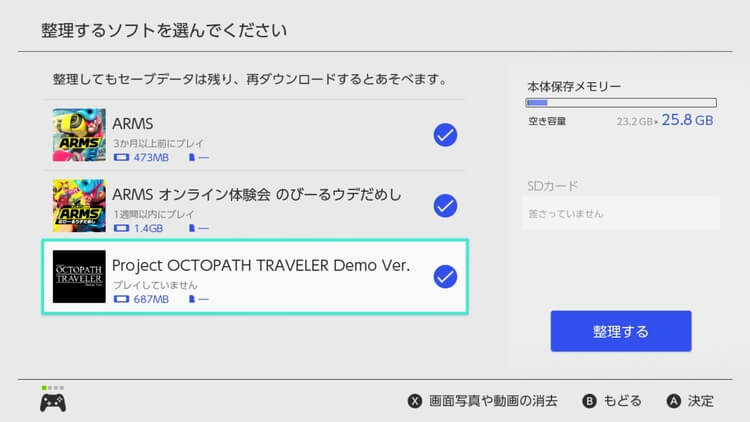
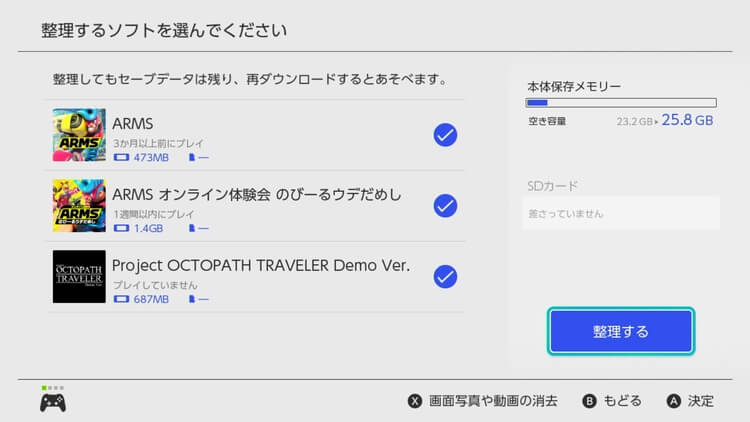
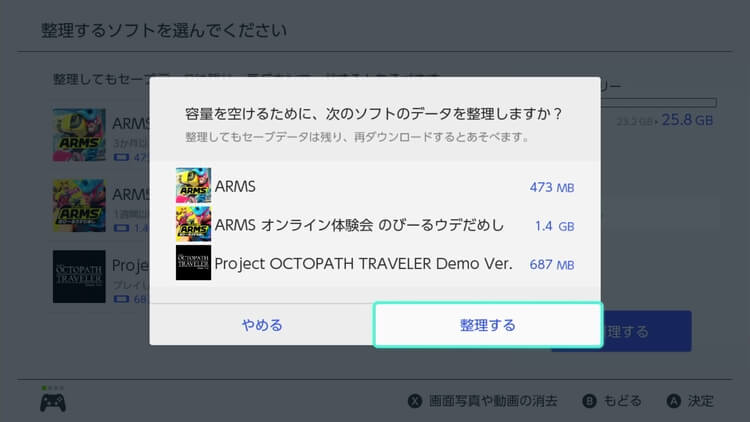
「ソフトのデータ」と「セーブデータ」は別データのため、ソフトを再ダウンロードすれば、続きから遊ぶことが可能です。なお、ソフトのデータを消去しただけでは、HOMEメニューのアイコンは消えません。消去したソフトのアイコンを選択すると、ソフトを再ダウンロードすることができます。
Nintendo Switchで削除したソフトのアイコンを消去する方法
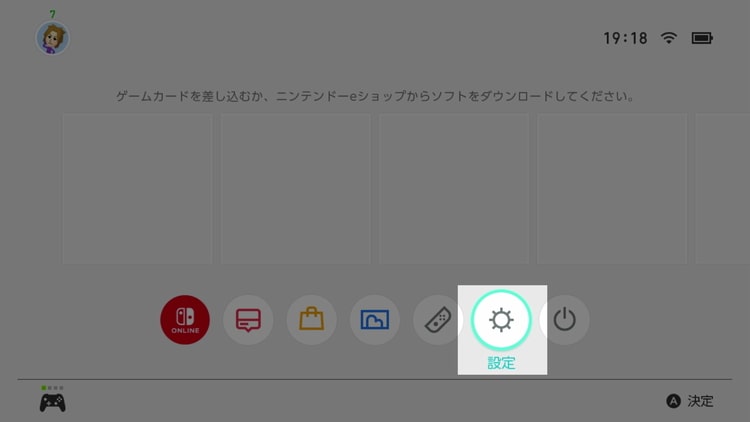
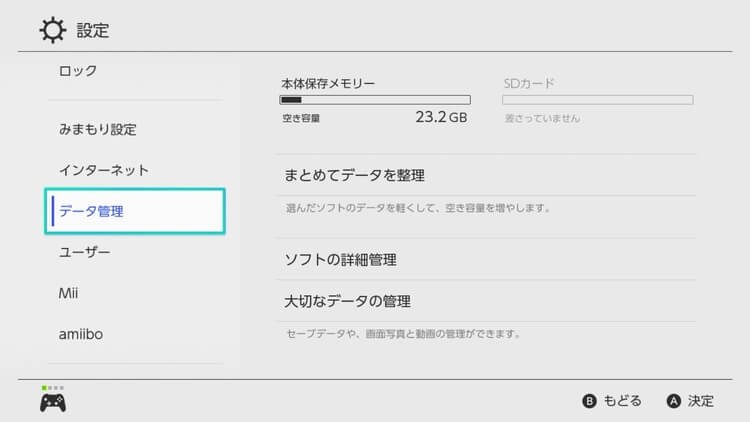
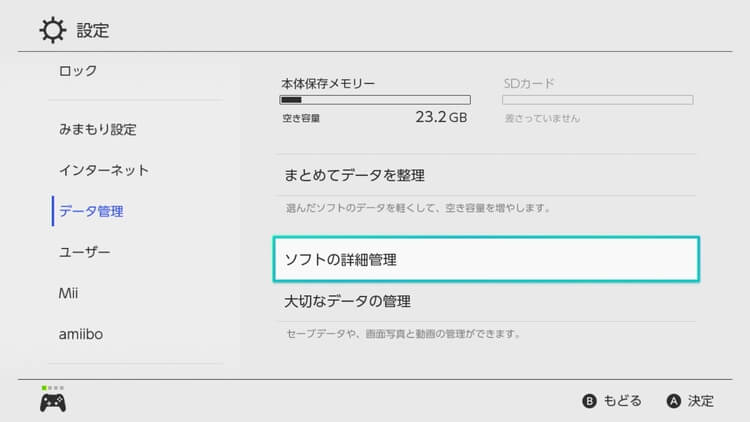
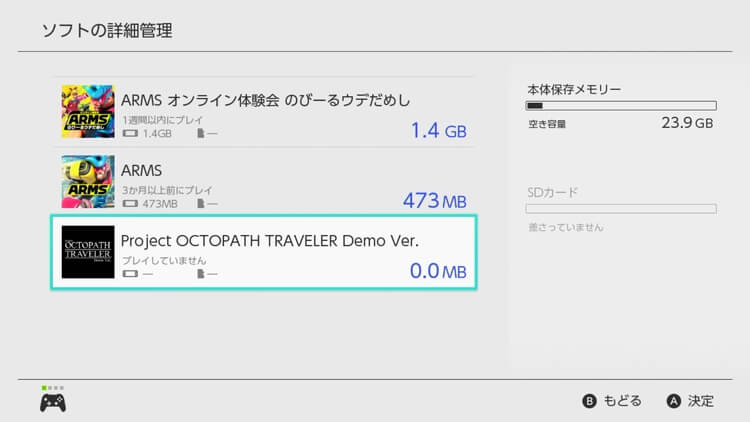
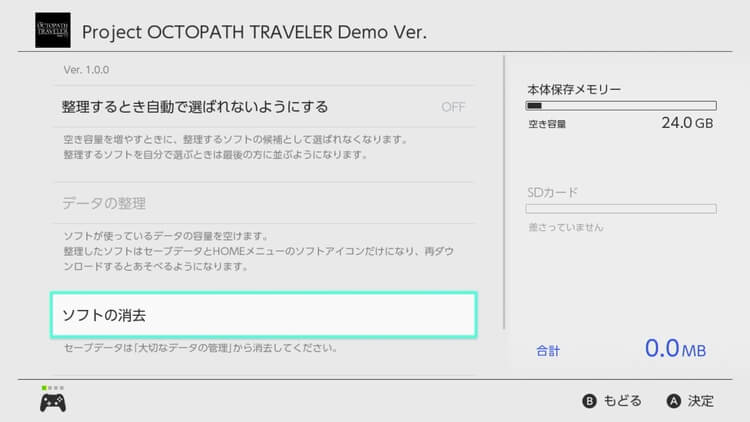
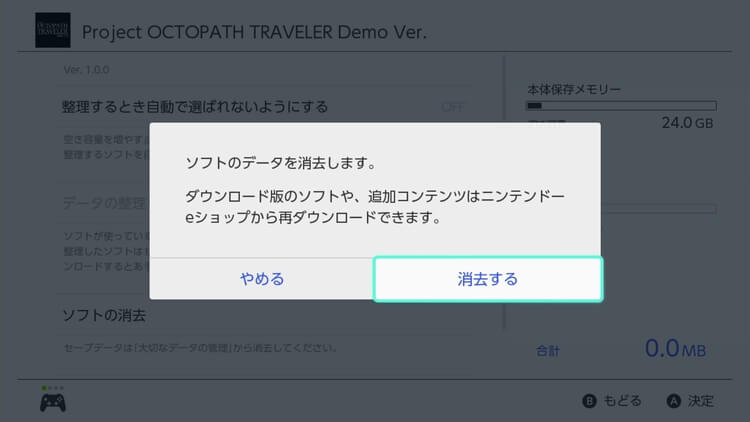
しばらく遊ぶ予定のないゲームは、アイコンを消してHOMEメニューをスッキリさせても良いです。「ソフトのデータ」同様、アイコンを消しても「セーブデータ」は残るため、ソフトを再ダウンロードすれば、続きから遊べるのは変わりません。
Nintendo Switchでセーブデータを削除する方法
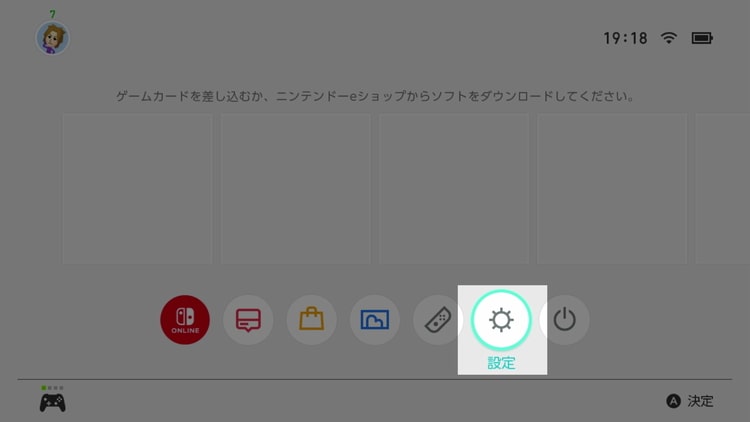
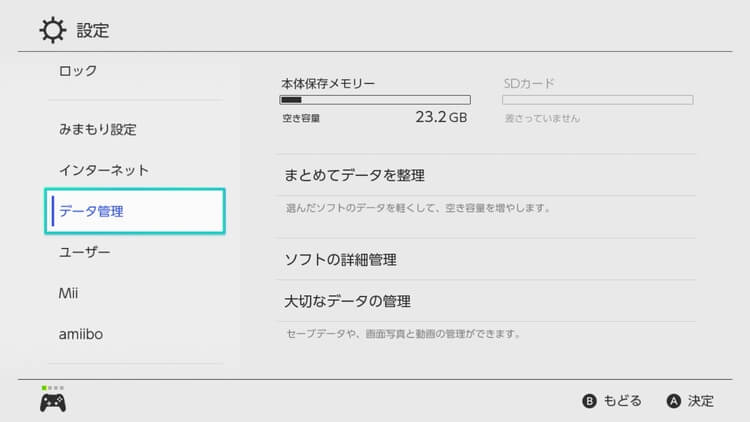
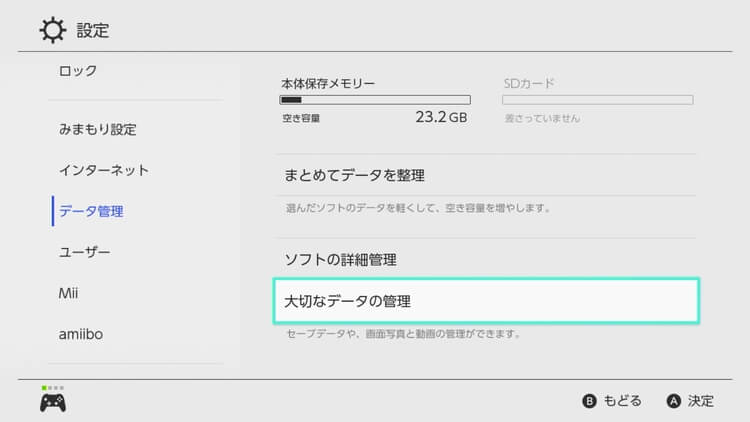
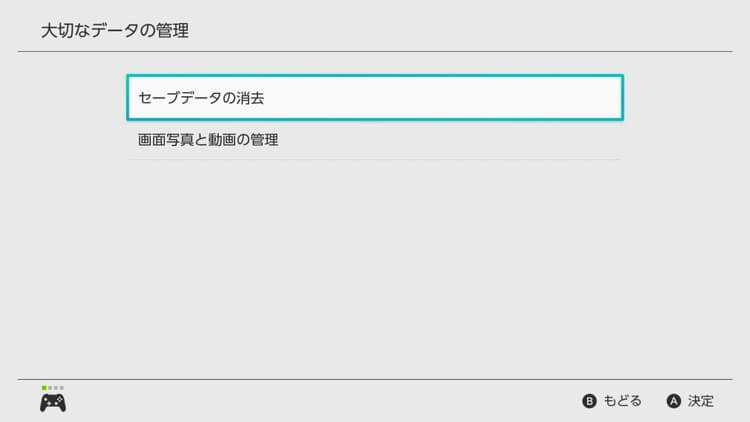
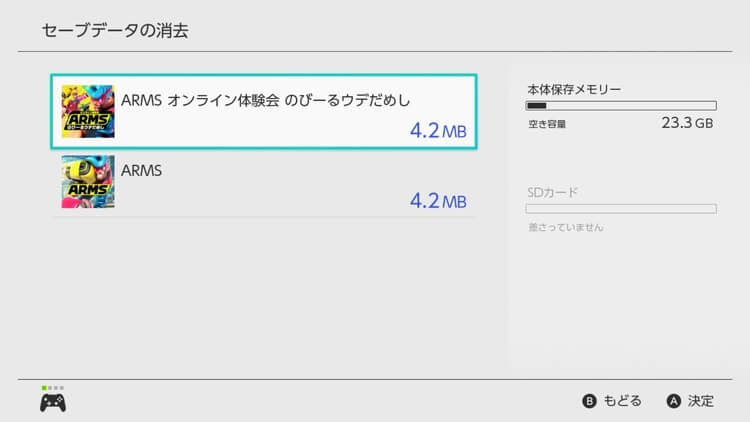
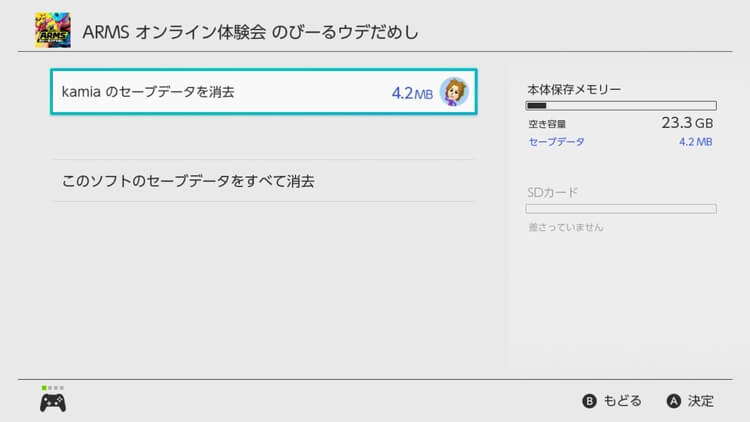
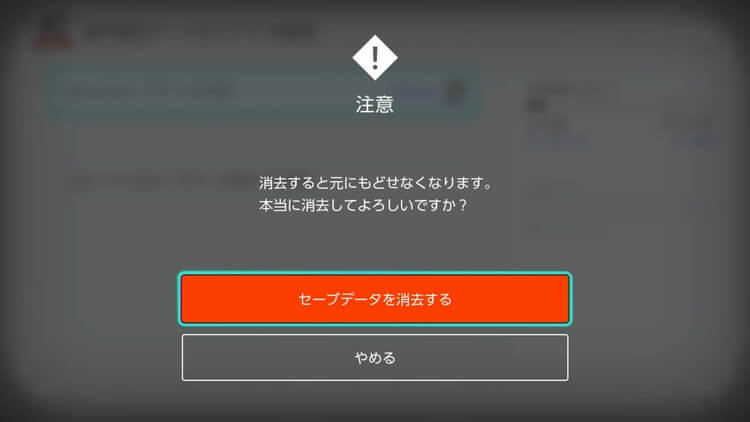
「セーブデータ」を削除すると、いままで遊んだデータが全て消えてしまいます。ソフトを再ダウンロードしても、最初からしか遊べないのでご注意ください。セーブデータのサイズ自体はソフトのデータに比べて小さいため、基本的には残しておくことをおすすめします。
Nintendo Switchでスクリーンショット・動画を削除する方法
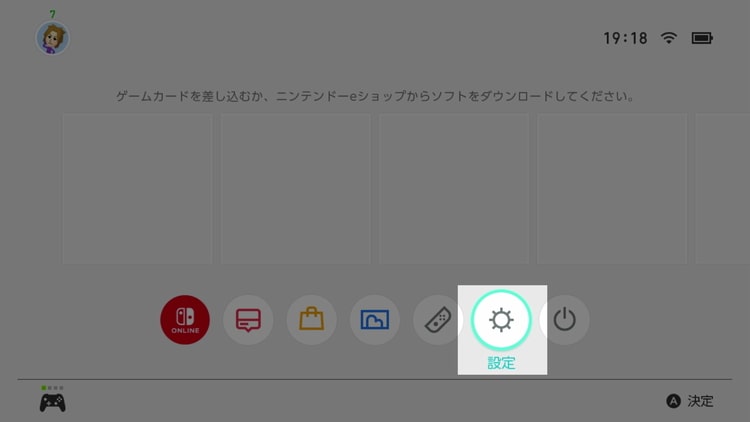
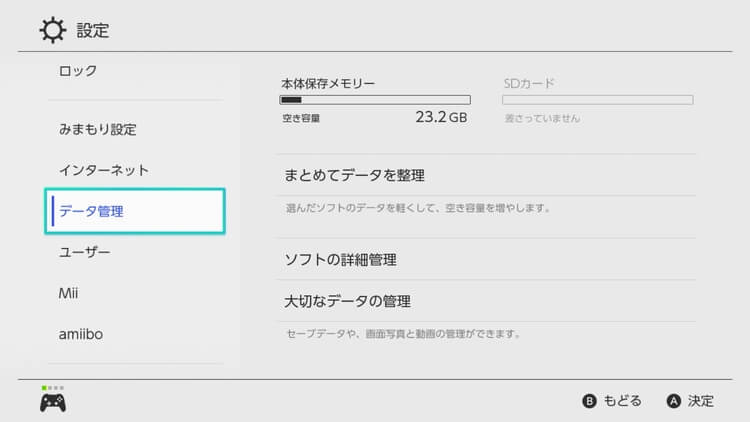
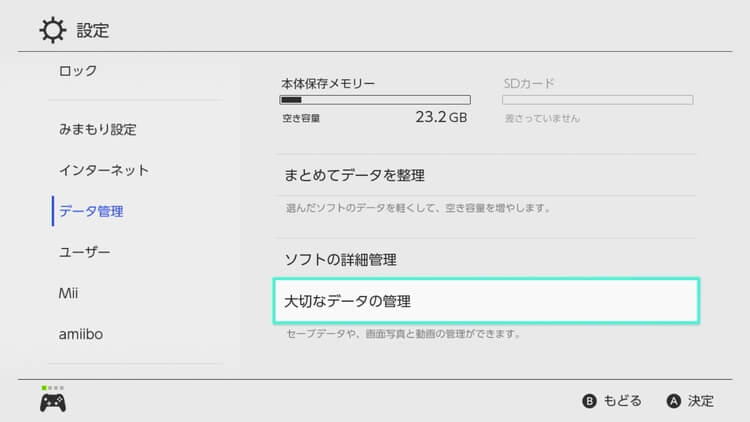
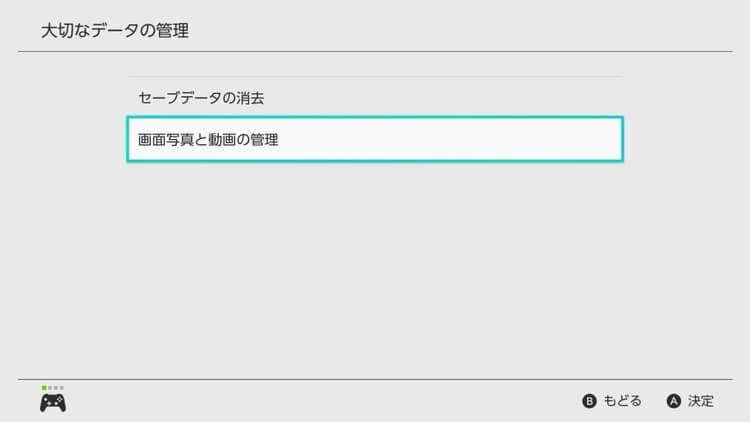
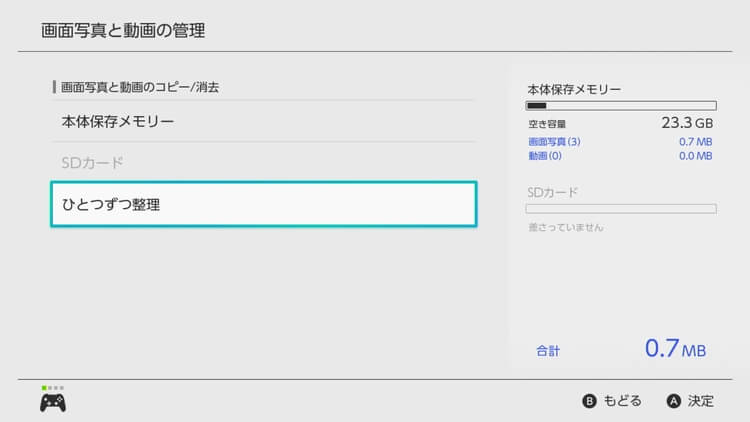
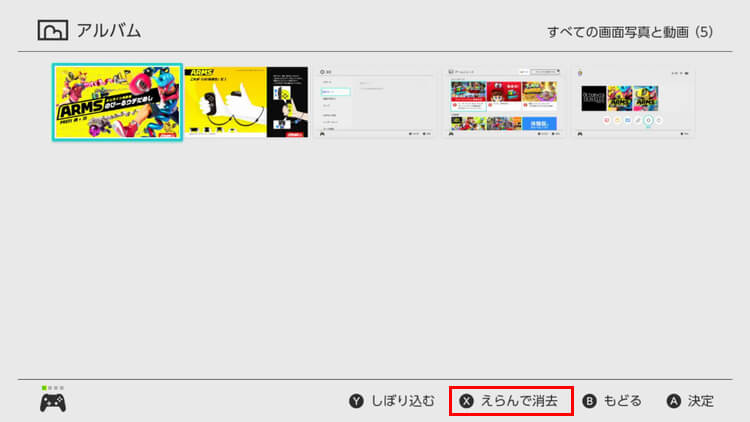
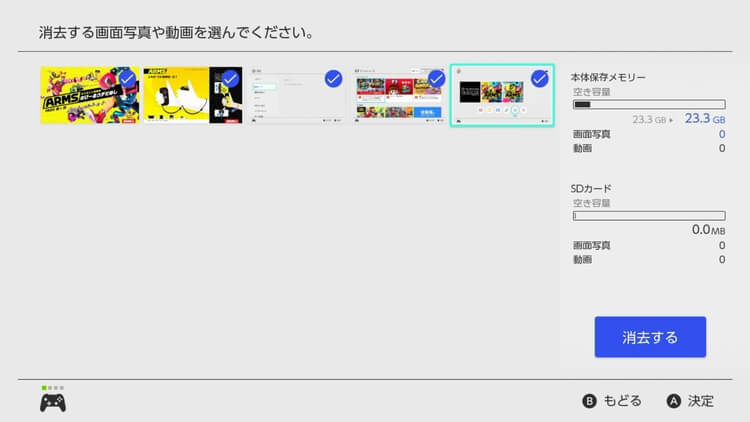
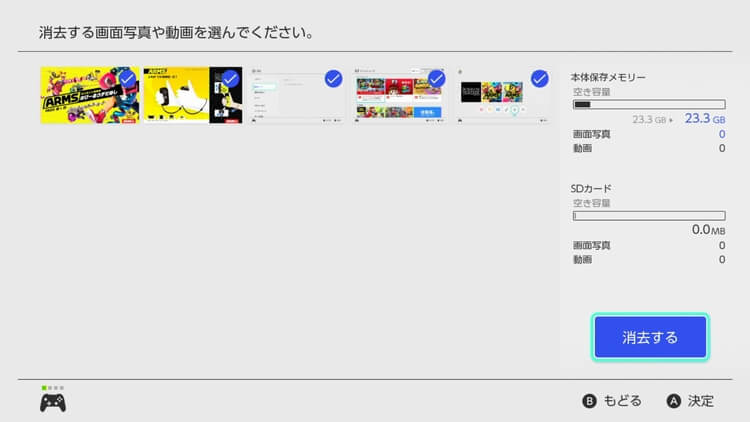
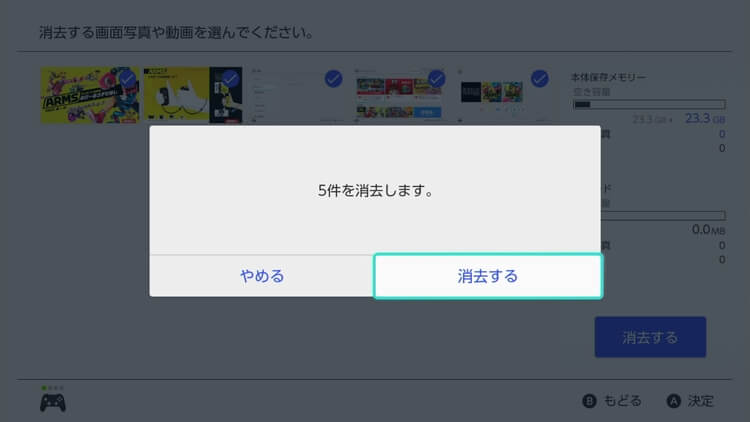
データの量が多いときは、アルバムでYボタンを押せば、条件でしぼり込むことができます。「本体保存メモリー」「SDカード」から「すべて消去」することも可能ですが、一括で消去することになるため、基本的には「ひとつずつ整理」で消去することになります。
さいごに
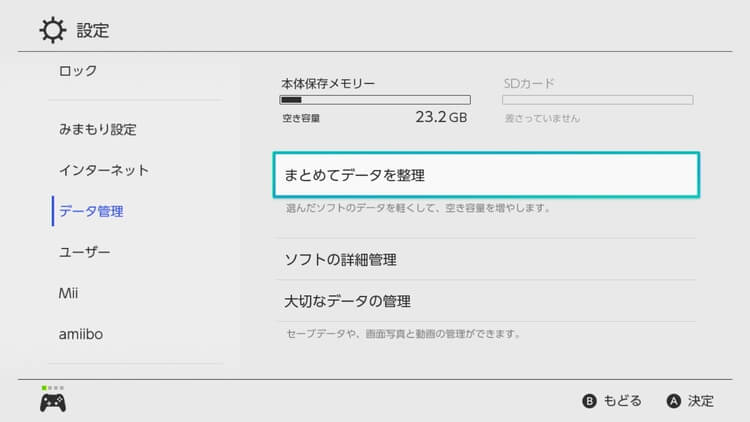
頻繁に新しいゲームを購入する人にとって、Nintendo Switch(ニンテンドースイッチ)の本体保存メモリーは物足りない容量です。しかし、程ほどに遊ぶだけなら、定期的にソフトを整理することで、SDカードを用意しなくても十分に足りる場合も有ります。『容量がいっぱいで困った』という人は、1度データの整理をしてみてはいかがでしょう。
Switchをもっと使いこなすなら
 「Nintendo Switch」の役立つ設定・小技まとめ(画像付き解説)
「Nintendo Switch」の役立つ設定・小技まとめ(画像付き解説)
上記のページでは、この記事で紹介した以外にも、様々な設定・小技をまとめています。Switchをより使いこなすなら、ぜひチェックしてみてください。
