Nintendo Switch(ニンテンドースイッチ)でスクリーンショットを撮影する方法と、その保存場所について解説していきます。本体保存メモリーからSDカードへのコピーや、スマートフォン・パソコンへの移動についても併せて記載しているため、ご活用ください。
目次で流し読み
Nintendo Switchでスクリーンショットを撮影する

Joy-ConやProコントローラーの「キャプチャーボタン」を押すとスクリーンショットを撮影することが可能です。撮影時には、左上に『撮影しました』という文字と共に、スクリーンショットのサムネイルが表示されます。
Nintendo Switchのスクリーンショット保存場所
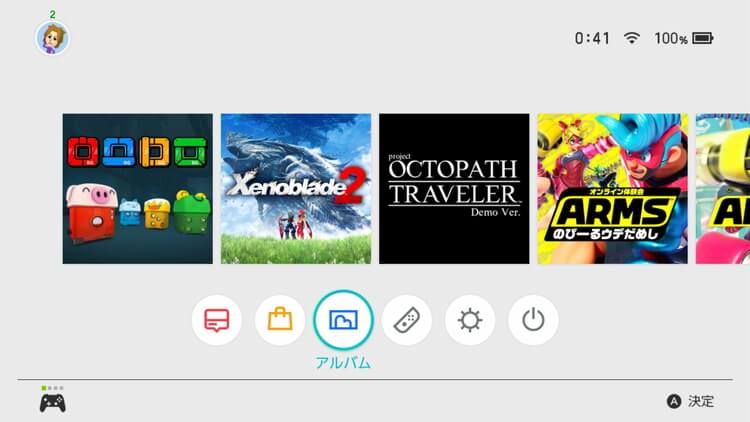
撮影したスクリーンショットは、HOMEメニューの「アルバム」から閲覧することができます。サムネイルを選択すると個別表示。この画面から、スクリーンショットの編集や、Facebook・Twitterへの投稿も可能です。
Nintendo Switchのスクリーンショット保存先を変更する
STEP.1
HOMEメニューから「設定」を選択
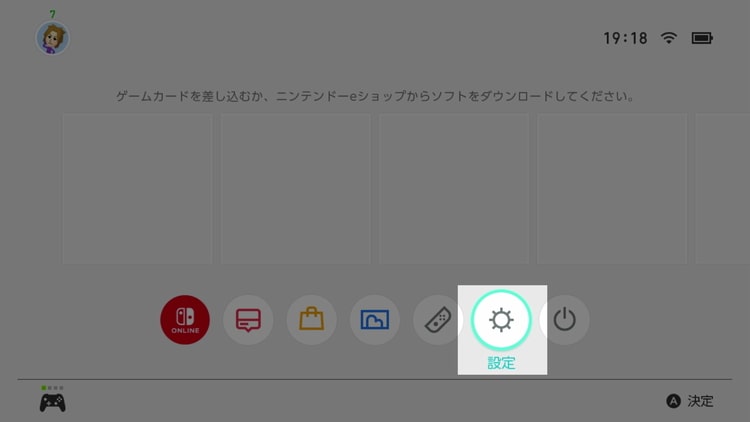
STEP.2
「データ管理」を選択
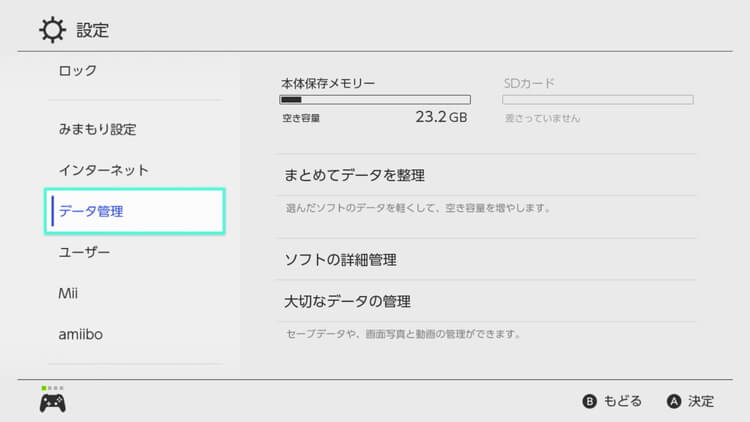
STEP.3
「大切なデータの管理」を選択
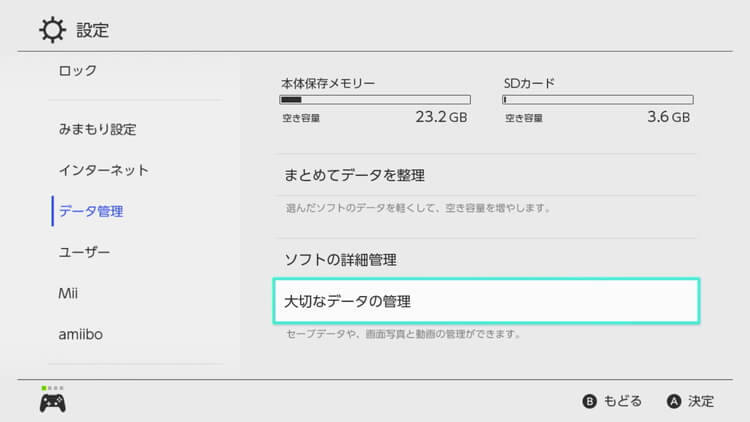
STEP.4
「画面写真と動画の管理」を選択
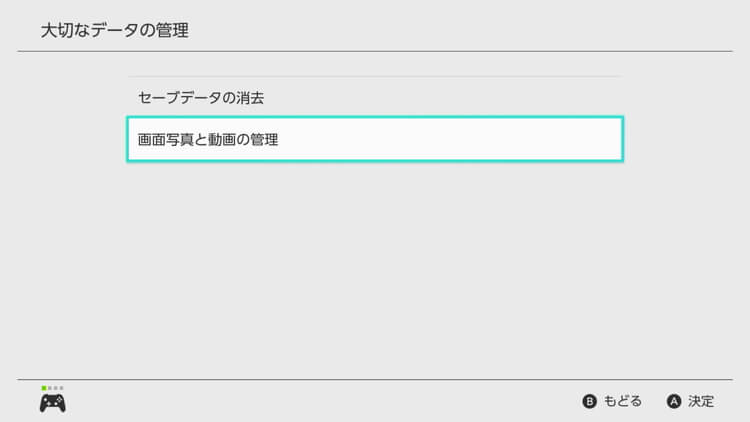
STEP.5
「保存先」を選択
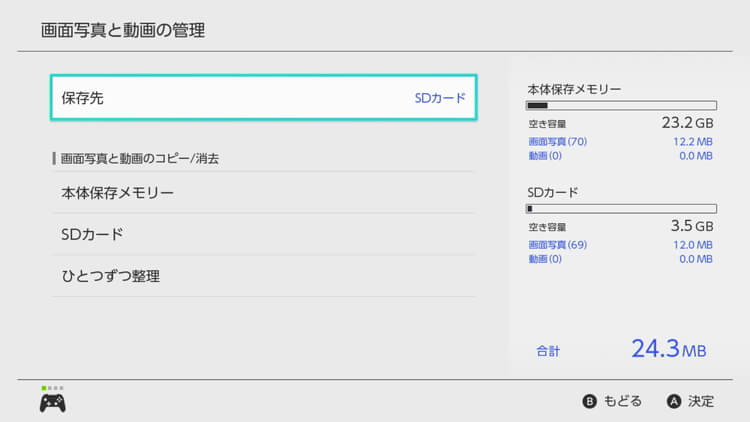
STEP.6
保存先を選択
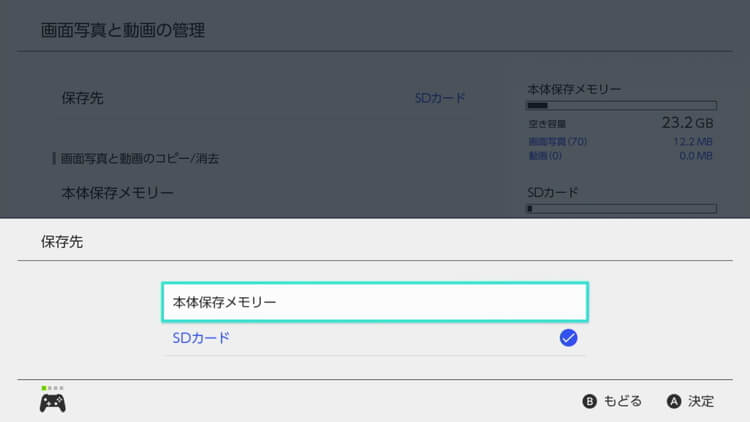
本体保存メモリーのスクリーンショットをSDカードにコピーする
STEP.1
HOMEメニューから「設定」を選択
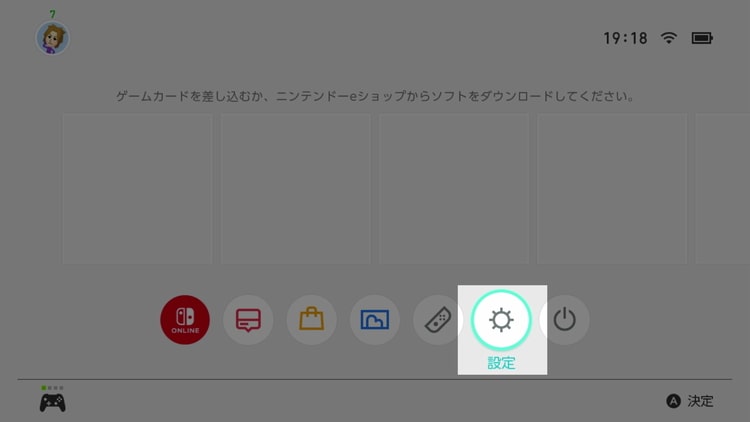
STEP.2
「データ管理」を選択
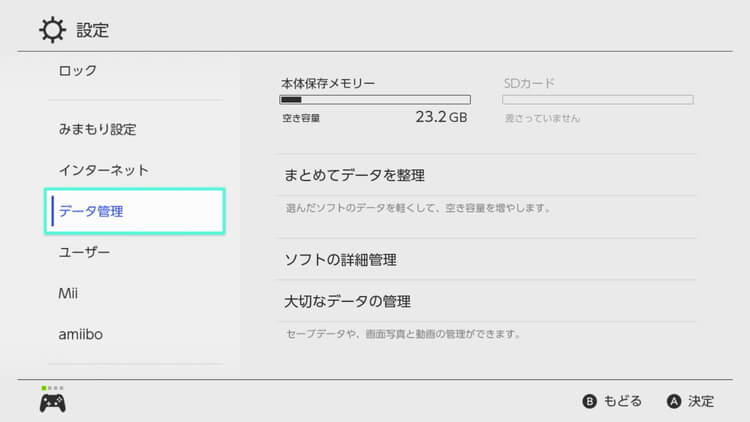
STEP.3
「大切なデータの管理」を選択
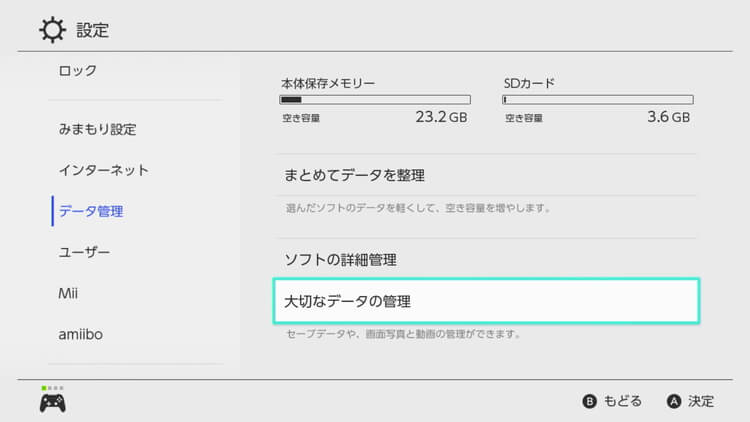
STEP.4
「画面写真と動画の管理」を選択
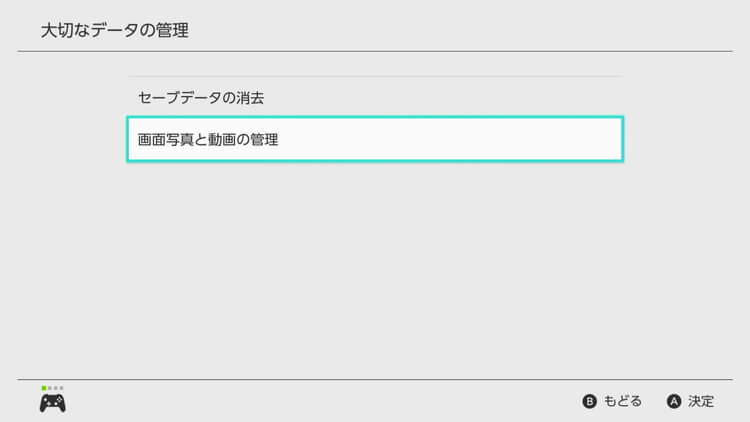
STEP.5
「本体保存メモリー」を選択
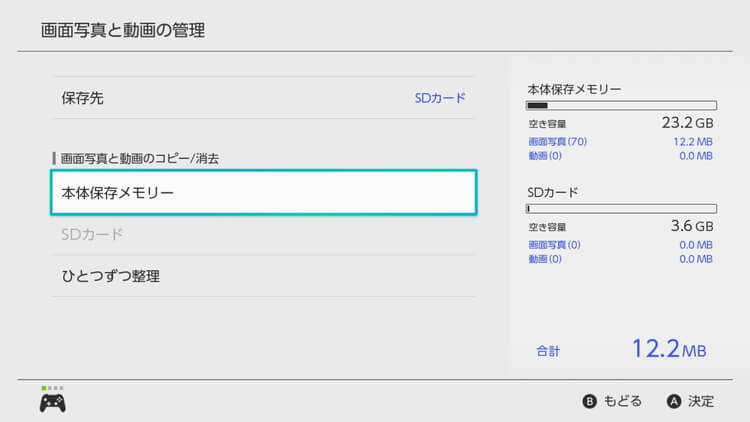
STEP.6
「すべての画面写真と動画をSDカードにコピー」を選択
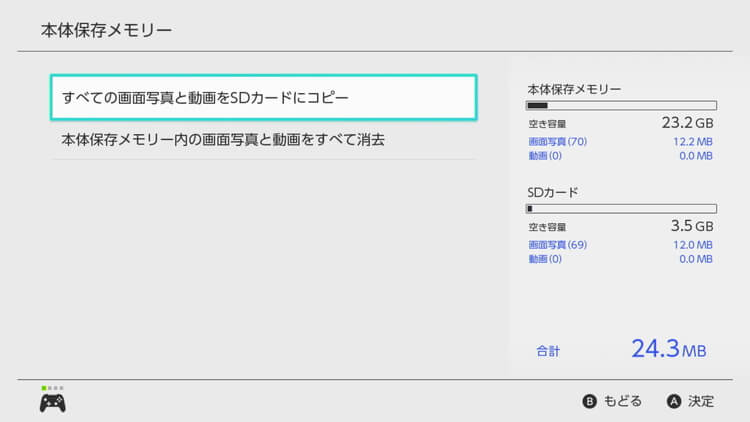
SDカードのスクリーンショットをスマホ・パソコンで閲覧する
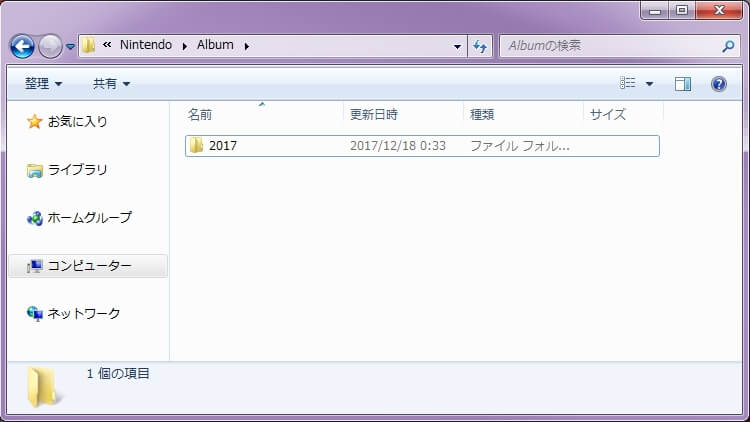
SDカードに保存されているスクリーンショットは、差し替えることでスマートフォンやパソコンで閲覧できます。保存されているディレクトリは「¥Nintendo¥Album」です。
※SDカードの抜き差しを行う際は、必ずNintendo Switchの電源を完全に切ってから行ってください。
Switchをもっと使いこなすなら
 「Nintendo Switch」の役立つ設定・小技まとめ(画像付き解説)
「Nintendo Switch」の役立つ設定・小技まとめ(画像付き解説)
上記のページでは、この記事で紹介した以外にも、様々な設定・小技をまとめています。Switchをより使いこなすなら、ぜひチェックしてみてください。
