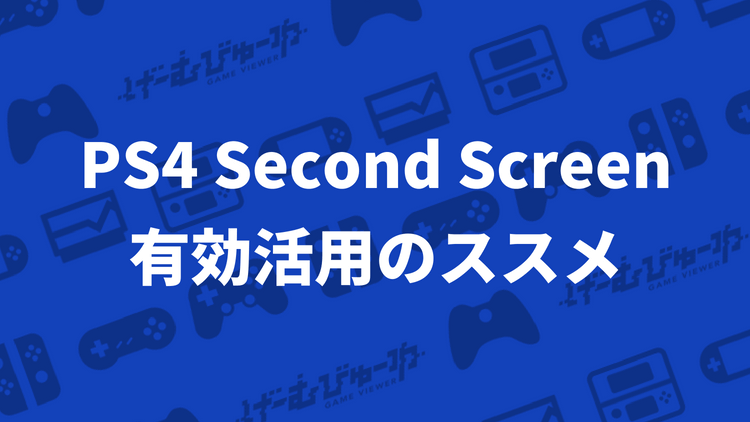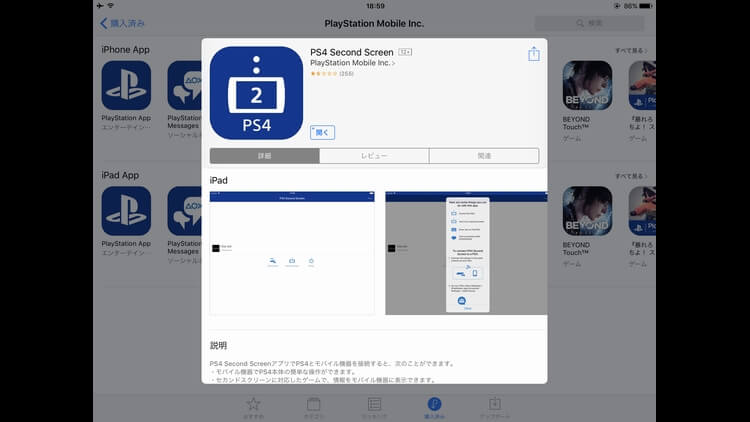PS4標準の文字入力は使いにくく、かと言ってキーボードを購入するほど文字入力を多用しないという方は多いと思います。そんな方におすすめしたいのが、スマートフォンやタブレットからPS4の文字入力ができるアプリ「PS4 Second Screen」です。
フリック入力やコピー&ペーストも可能で、スマホの辞書も活用できるため、人によってはキーボードを購入するよりも快適かもしれません。そこで今回は「PS4 Second Screen」の設定方法や使い方を解説していこうと思います。
PS4 Second Screenの設定方法
- 「PS4 Second Screen」をダウンロードする
- PS4を起動する
- アプリを起動してPSNにサインインする
- ヘルプが表示されるので左上の「閉じる」を選択
- 一覧の中から「接続するPS4」を選択
- 登録画面が表示されるのでアプリの操作は一旦中断
- PS4のホーム画面で「設定」を選択
- 「モバイルアプリ接続設定」を選択
- 「機器を登録する」を選択
- PS4の画面に表示された8桁の番号をアプリに入力
- アイコンが3つ並んだ画面が表示されたら設定完了
PS4と繋ぐためにはWi-Fiなどで同じネットワークに接続する必要がある点にご注意ください。
スマホでPS4の文字入力をする方法
- アプリの起動画面から「セカンドスクリーン」を選択
- 並んだアイコンの中から「キーボード」を選択
- 「PS4で文字を入力する場面で~」の画面が表示
- PS4が文字入力画面になるとアプリも入力画面に
通常のスマホ操作同様、キーボード入力とフリック入力のどちらも使用できます。コピー&ペーストやスマホ内の辞書も使えるため、PS4標準の文字入力に比べて圧倒的に使いやすいです。
文字入力以外にPS4 Second Screenでできること
- セカンドスクリーンの表示
- ブロードキャストのコメント表示
- PS4本体の簡単な操作
- PS4本体をスタンバイモードにする
アプリ名の通り、一部のタイトルでスマホを第2画面として利用することができます。とはいえ、対応しているタイトルが少ないため、活用できる機会は少ないです。「ブロードキャストのコメント表示」は、PS4で配信している人にとっては便利かもしれません。
コントローラーを使わず、アプリ側から簡単な操作と本体のスタンバイモード移行も可能です。ゲームプレイには対応していないため、ホーム画面の操作ができる程度と思ってください。アプリ側で直接選べるのはスタンバイモードのみですが、ホーム画面を操作して電源を切ることもできます。
さいごに
「PS4 Second Screen」のアプリはストア評価がとても低いのですが、元々は「PlayStation App」にまとめられていた機能が別アプリに分けられたことに対する不満が中心です。『PS4が見つからない』という話もありますが、私は手順通りで何の問題もなく接続できたので詳細は分かりません。
確かに「PS4 Second Screen」という名前としては足りないところが多いアプリですが、文字入力という点では使い勝手の良いアプリです。