PlayStation4のHDD容量を確認する方法と、データを削除して容量不足を解消する手順をまとめてみました。併せて「アプリケーション」と「セーブデータ」の関係や、オンラインストレージへのバックアップ方法も解説しているので、参考にどうぞ。
目次で流し読み
PlayStation4のHDDデータと空き容量を確認する方法
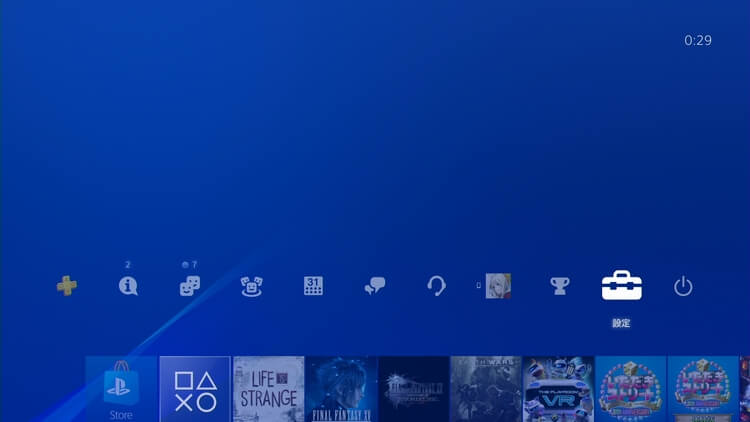
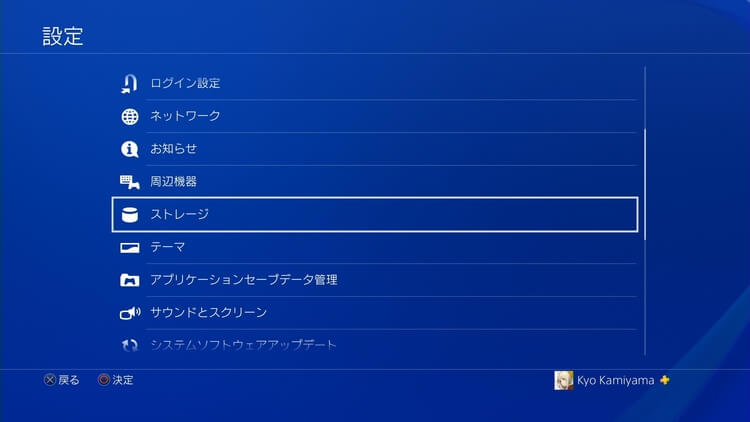
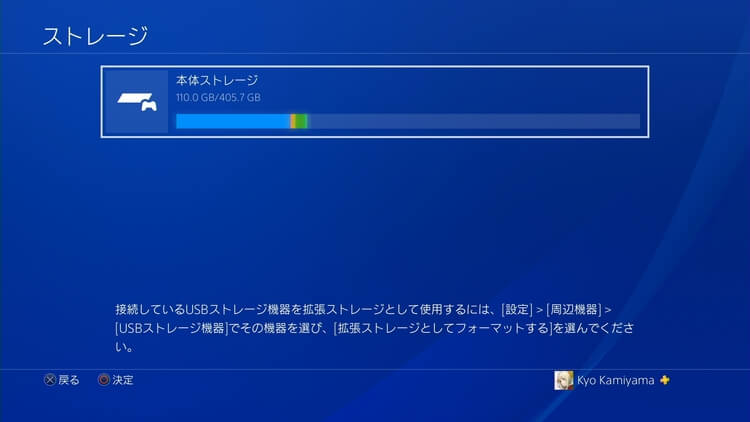
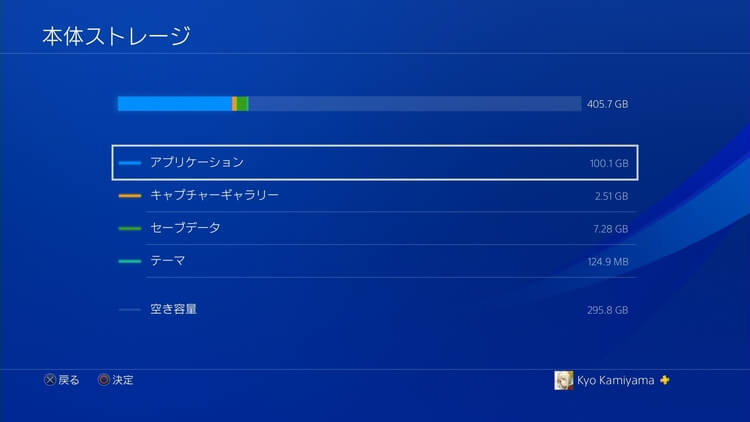
PlayStation4のHDDから不要なデータを削除する方法
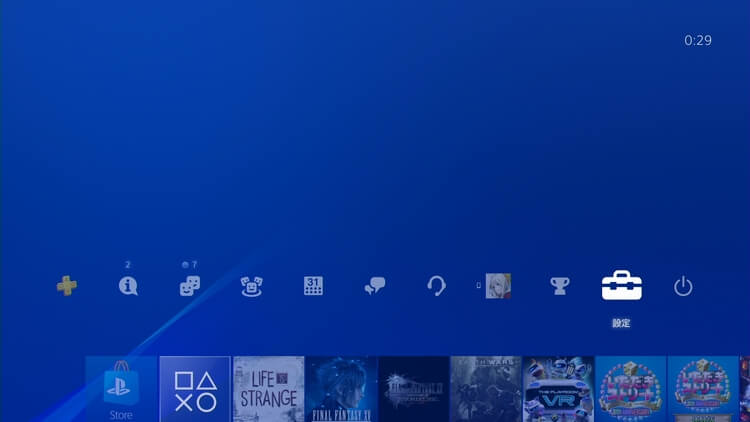
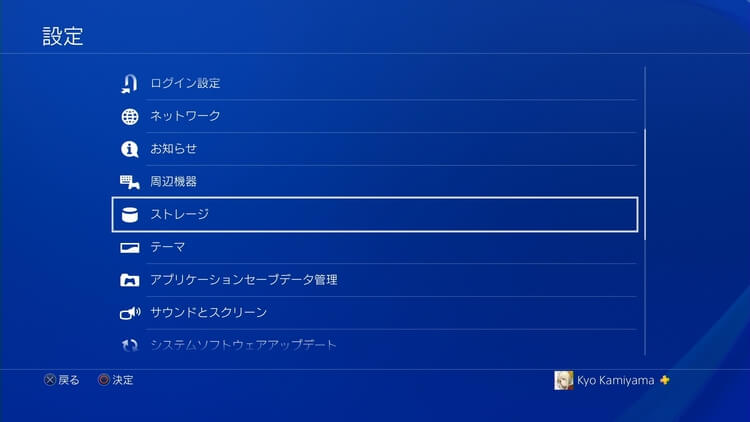
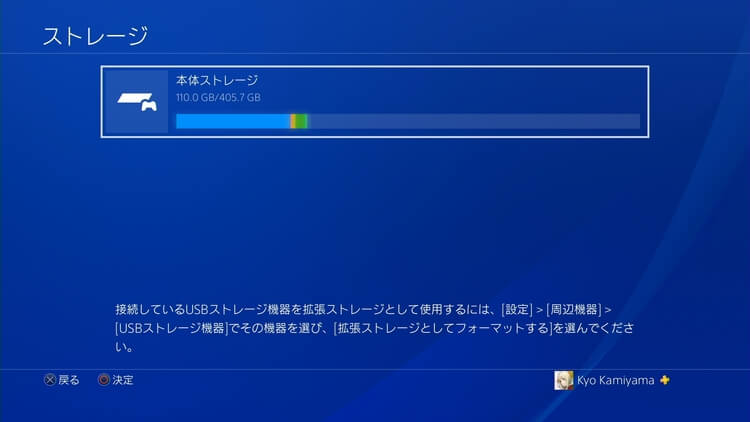
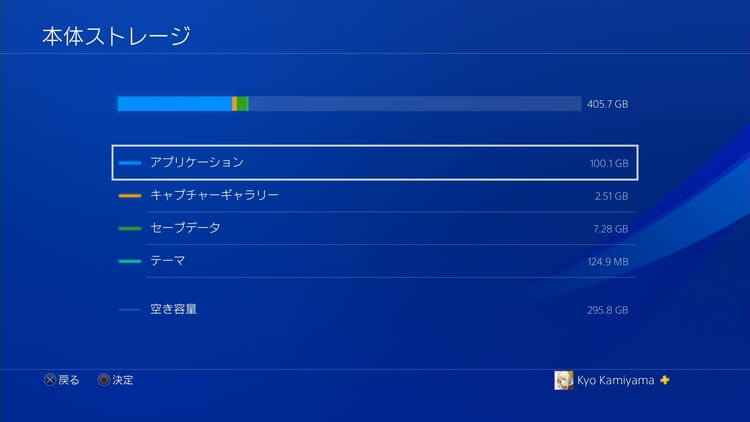
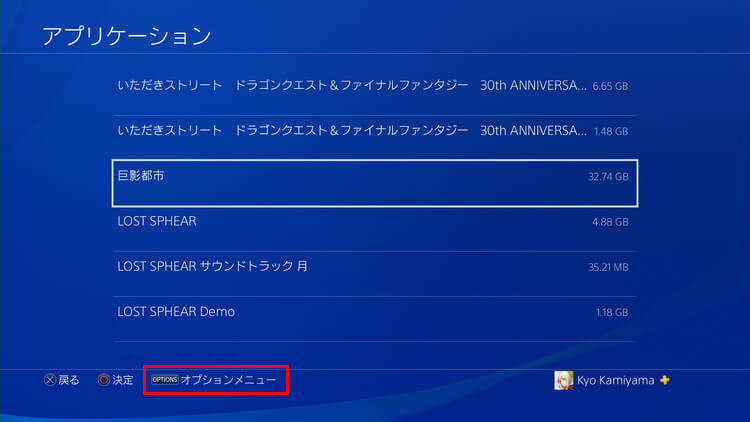
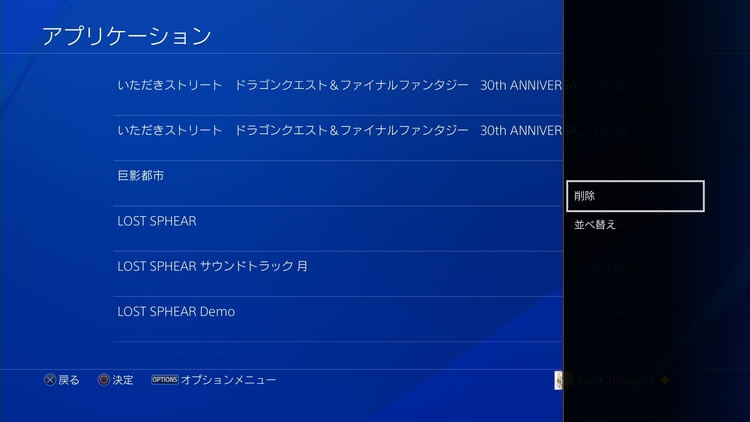
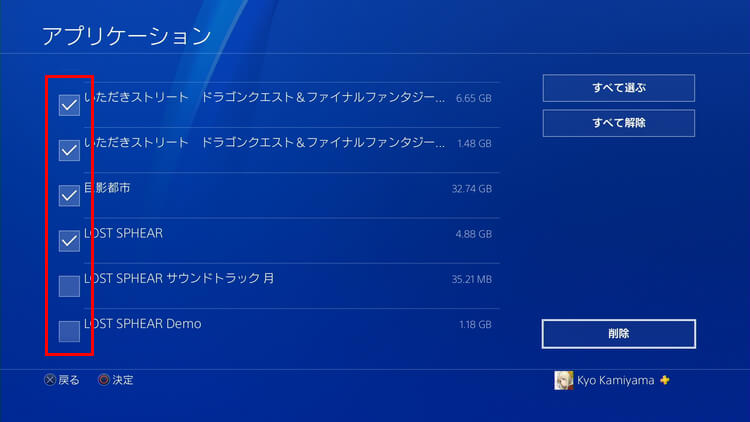
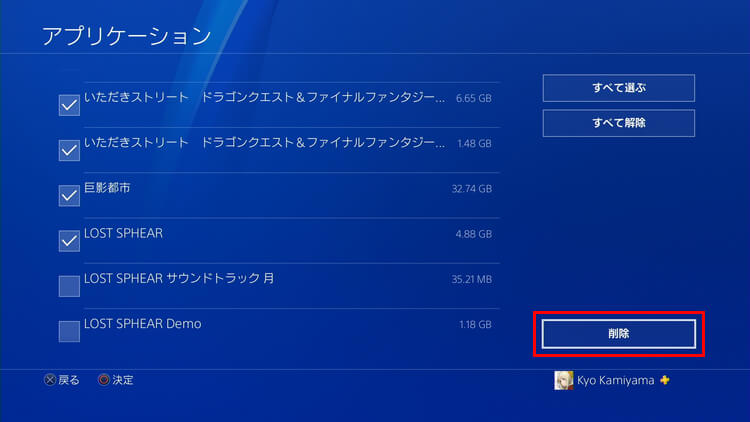
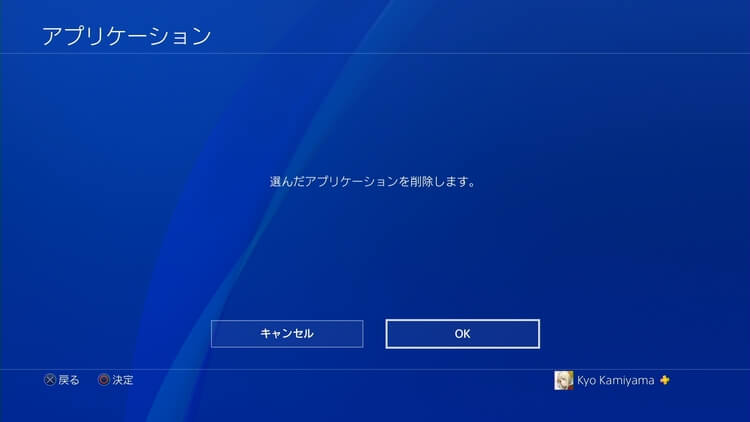
PS4のゲームはディスク版でもHDDにインストールする必要があるため、HDDを圧迫しているのは主に「アプリケーション」かと思います。ゲームの容量は数GBから大きな物だと数十GBになるので、遊ばなくなったゲームのデータは削除することをおすすめします。
別項目の「セーブデータ」を消さない限り、ゲームのセーブデータは保存されているので、また遊びたくなった時は再インストール・ダウンロードすれば問題ありません。
セーブデータをオンラインストレージにバックアップする方法
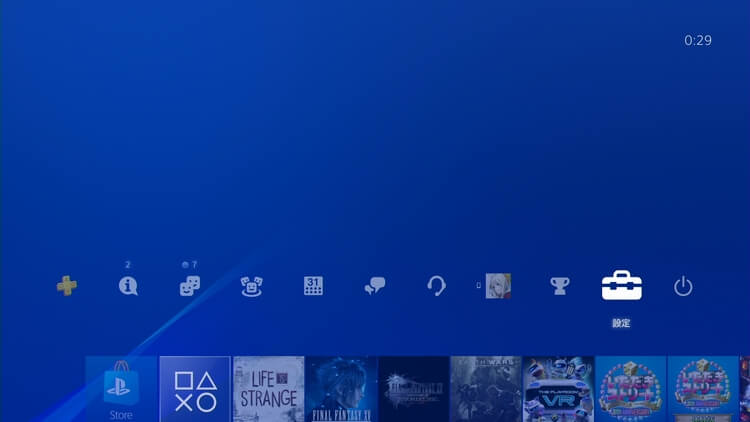
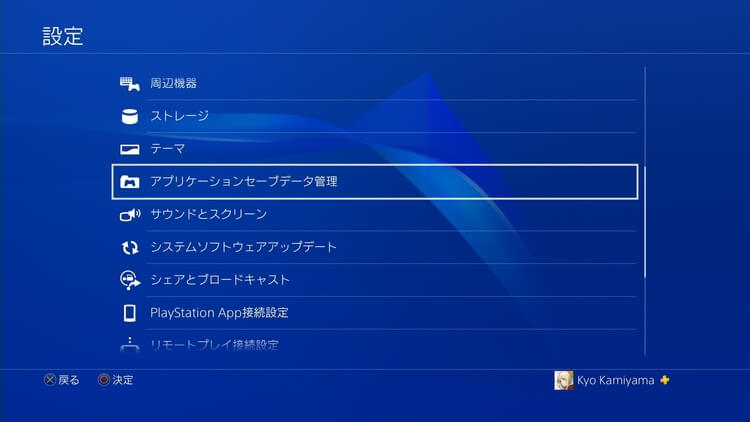
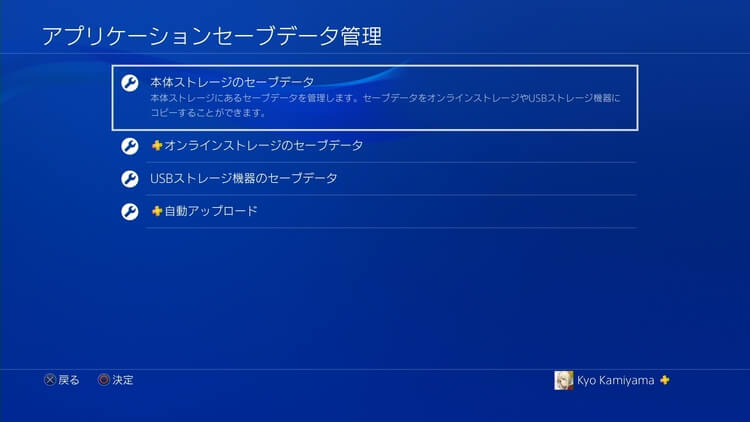
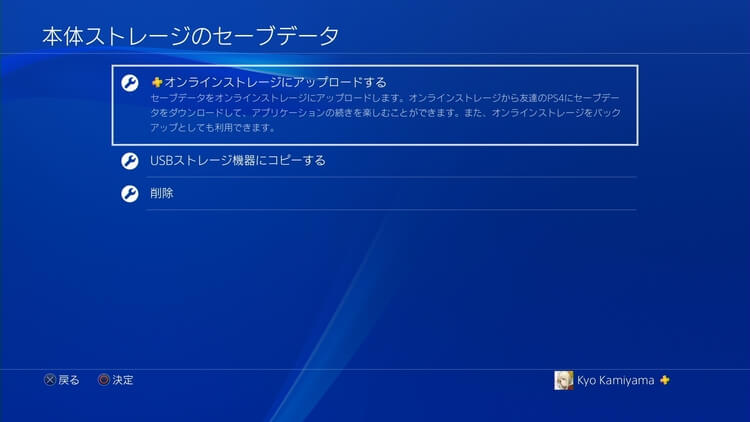
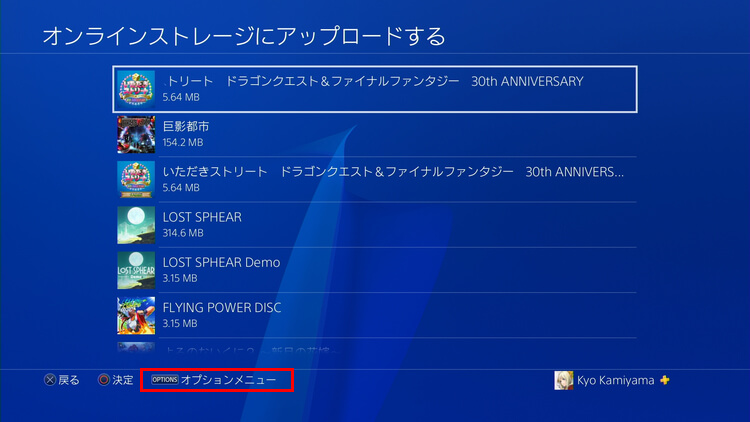
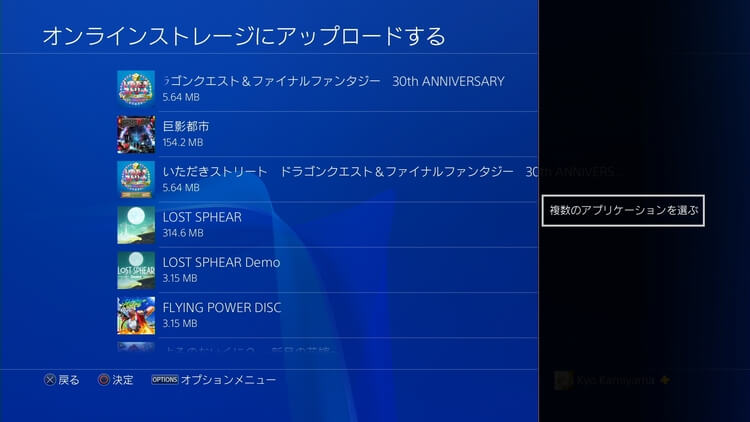
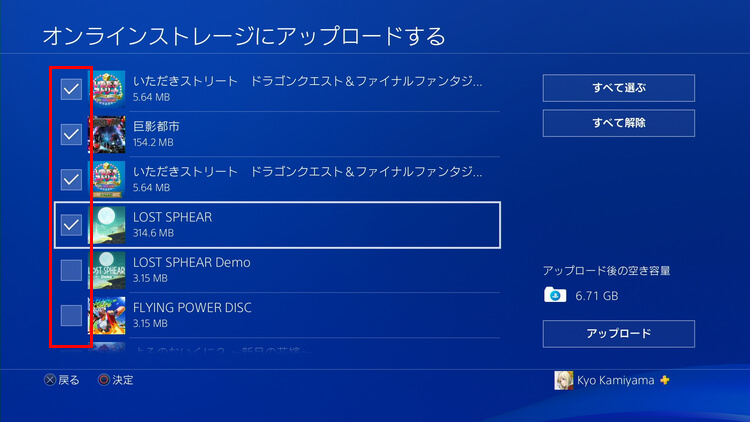
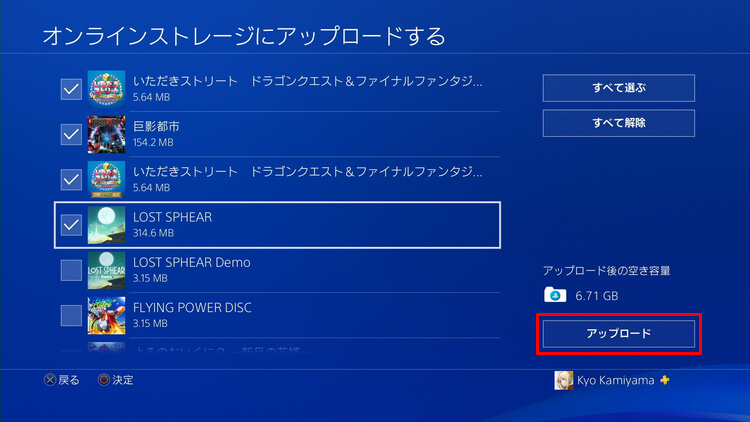
どうしても「セーブデータ」を消さなければならない場合は、バックアップを取ってから削除しましょう。PS Plusの加入者なら、オンラインストレージにアップロードすることで手軽にバックアップが取れます。10GB、1,000個まで保管できるため、特に容量を気にせずアップロードしても大丈夫です。
なお、PS Plusを退会した場合、半年が経過するとオンラインストレージのデータが削除されるのでご注意ください。
セーブデータをUSBメモリ・HDDにバックアップする方法
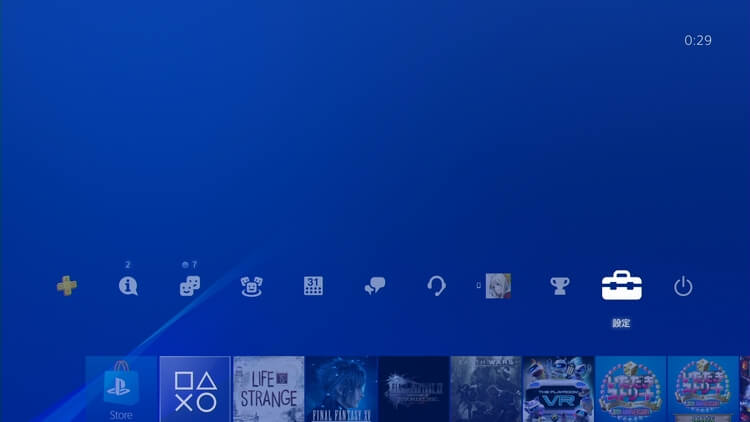
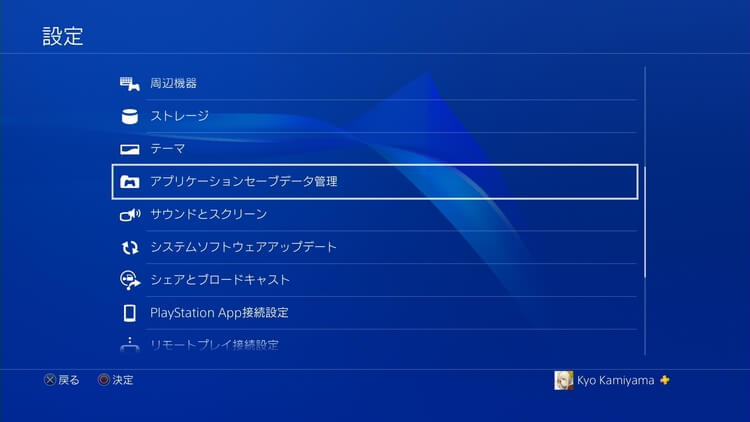
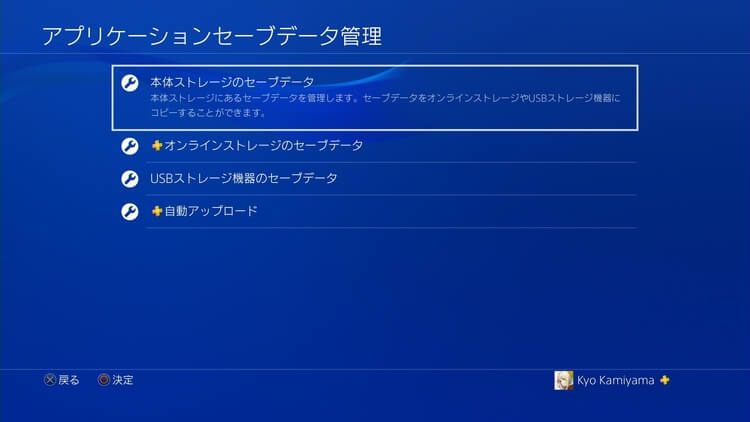
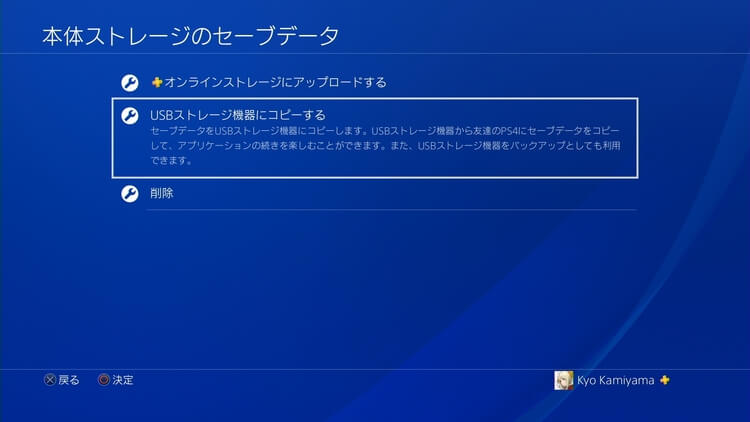
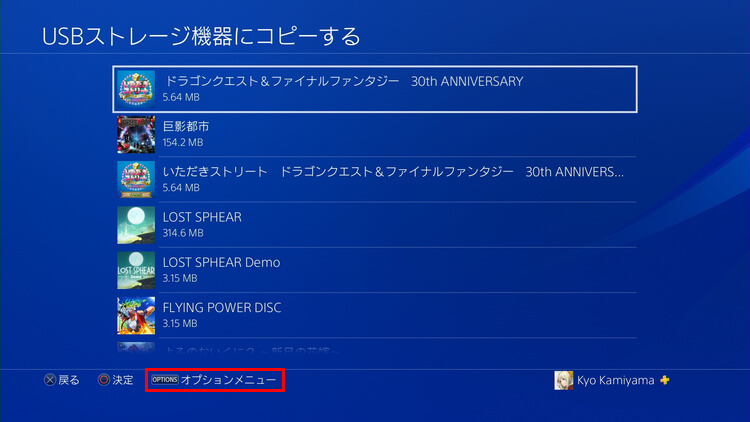
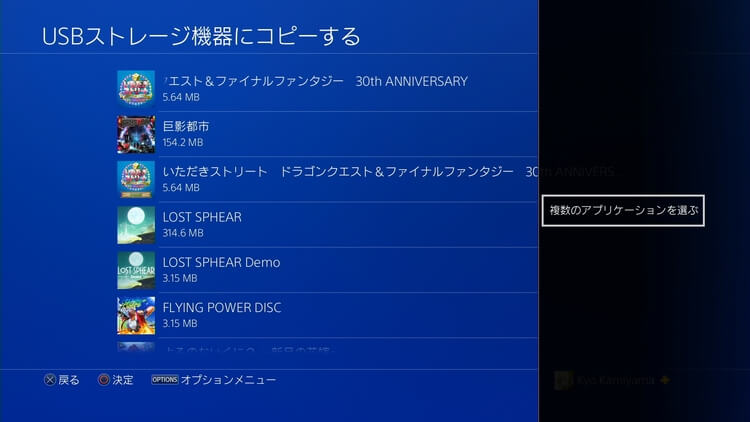
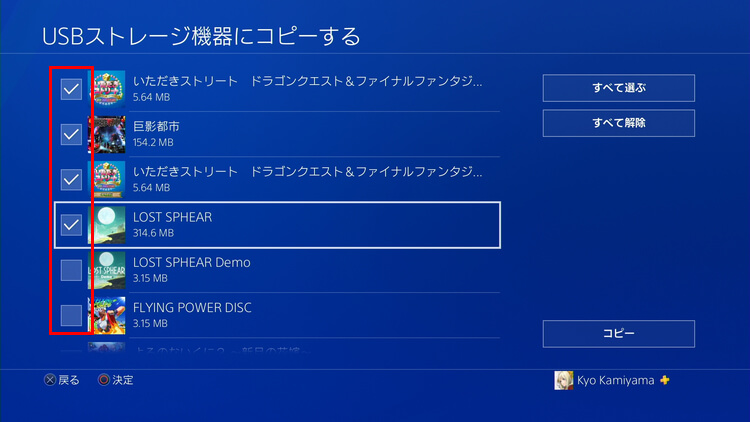
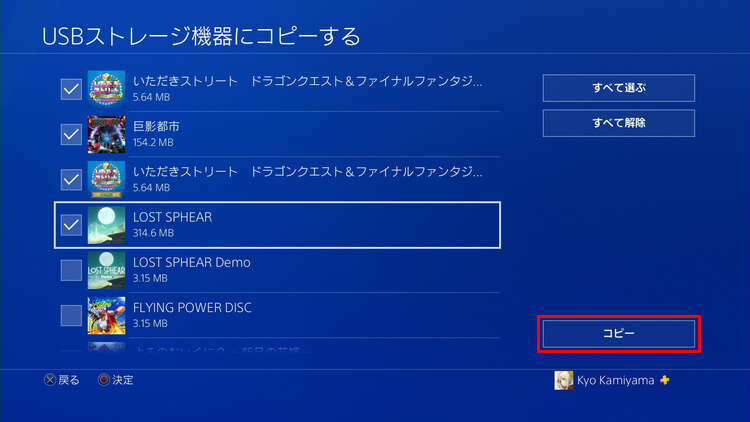
「セーブデータ」を消したいけど、PS Plusに加入していないという場合、USBメモリやHDDといった媒体にバックアップを取ることも可能です。余りおすすめはできないのですが、どうしてもという場合のために、手順を掲載しておきます。
さいごに
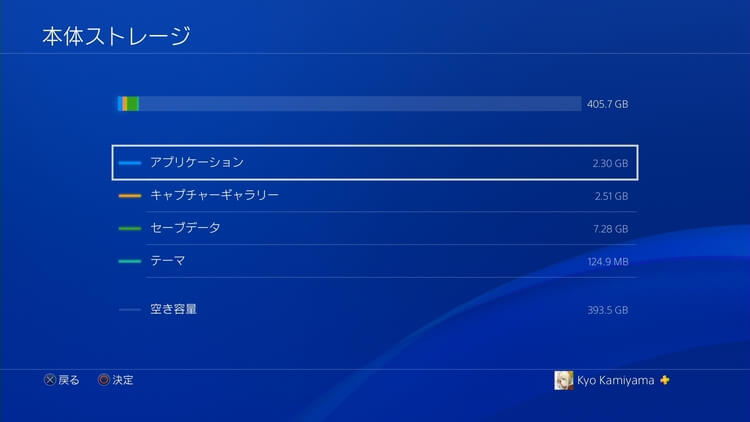
私は500GBのモデルで遊んでいますが、遊び終えた「アプリケーション」を定期的に削除しているので、HDD容量に困ったことは1度もありません。かなり特殊な使い方をしない限りは、500GBで十分に足りると感じます。「新しいゲームを遊ぼうと思ったらHDDがいっぱいでインストールできない」なんてことにならないよう、定期的にHDD容量を確認してデータの整理を行うことをおすすめします。

