この記事では、USBアダプターを利用して、PlayStation4にBluetooth対応のワイヤレスイヤホン・ヘッドホンを接続する方法を解説していきます。
目次で流し読み
Bluetooth接続に必要なUSBアダプター

「Creative BT-W2」は、PlayStation4で利用できるBluetooth USBアダプターです。特別な設定を行う必要がなく、USB端子に差しこむだけでPS4にワイヤレスイヤホン・ヘッドホンを接続できるようになります。価格は約4,000円と少し値が張るものの、低遅延のコーデック「aptX LL」に対応しており、ゲームプレイにも最適です。
接続・ペアリング方法


※ペアリング可能な状態になると、機器の青色LEDが点滅します。
基本的には特別な設定を行う必要がなく、ペアリングが完了した時点でワイヤレスイヤホン・ヘッドホンから音声出力が行われます。もし聞こえないという場合は、次項の設定を確認してください。
接続しても音が聞こえない場合の設定・確認方法
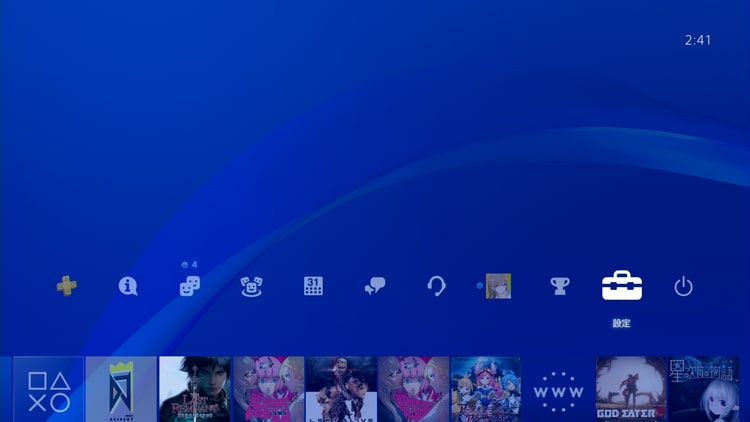
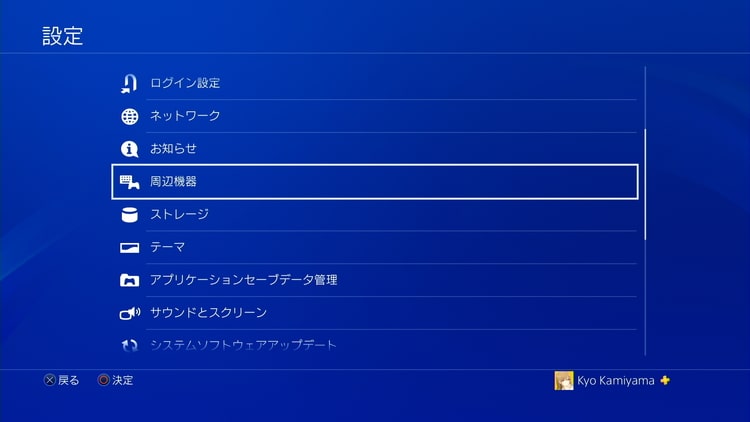
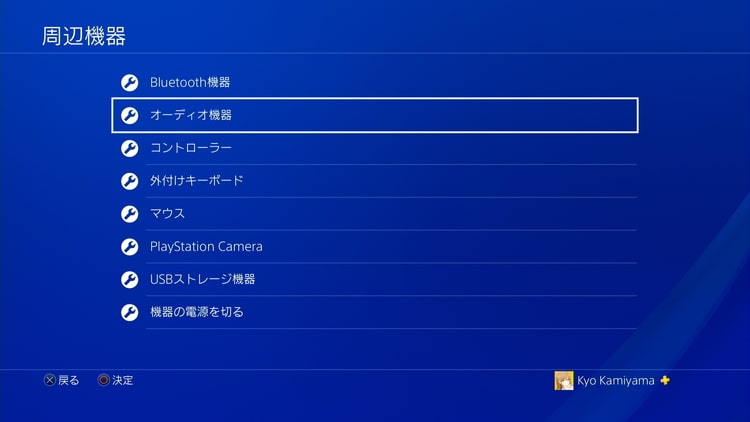
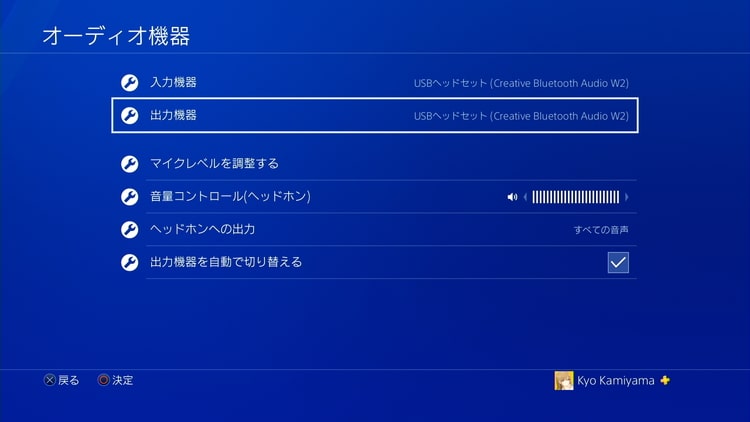
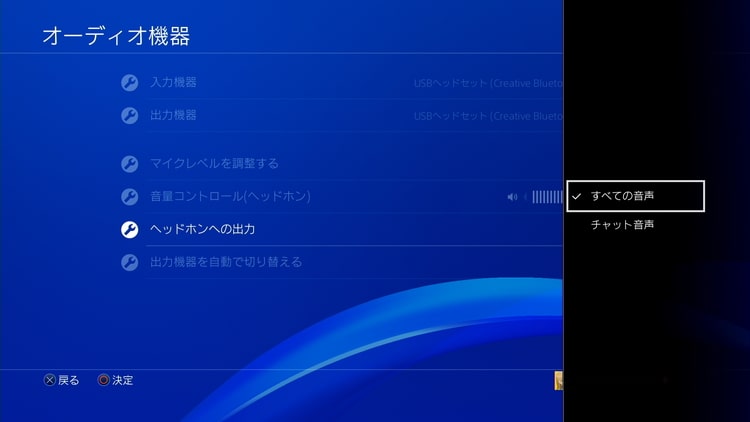
上記の設定を行っても聞こえない場合や、入力機器・出力機器に「USBヘッドセット(Creative Bluetooth Audio W2)」が表示されない場合は、接続・ペアリングが上手く行っていない可能性があります。
低遅延で遊ぶなら「aptX LL」対応のイヤホン・ヘッドホン推奨
USBアダプター側が低遅延のコーデックに対応していても、イヤホン・ヘッドホン側が対応していなければ活用することができません。ゲーム用途の場合、低遅延の「aptX LL」に対応したイヤホン・ヘッドホンが推奨です。USBアダプターを導入してワイヤレス化を行いたい場合、所有している機器の接続形式を確認するか、「aptX LL」対応の機器を購入を検討しましょう。
音声出力を変更したい場合の手順
クイックメニューから変更
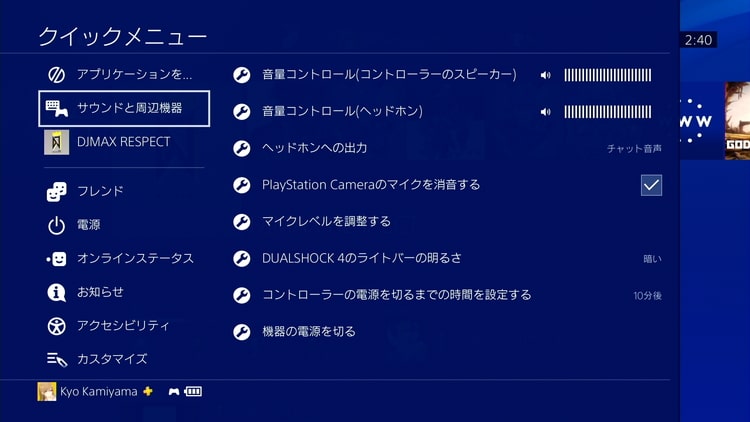
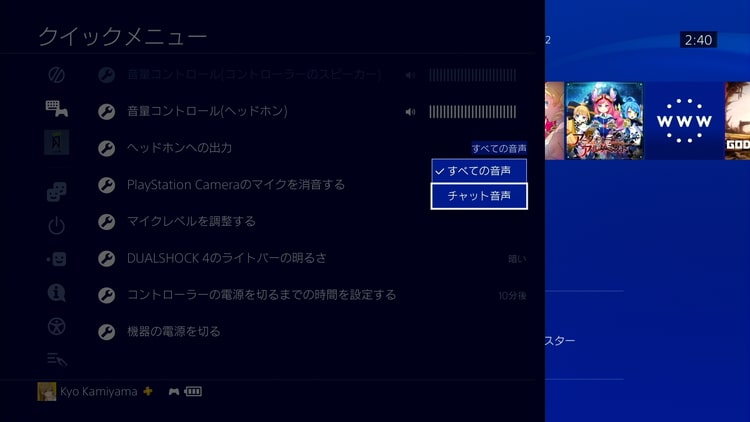
チャット音声のみヘッドセットに繋がったままですが、ボイスチャットを使用しない場合は最も簡単な変更方法です。
設定から変更
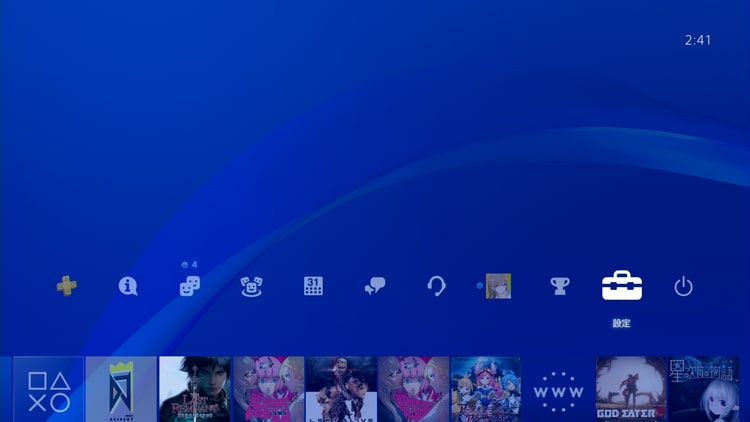
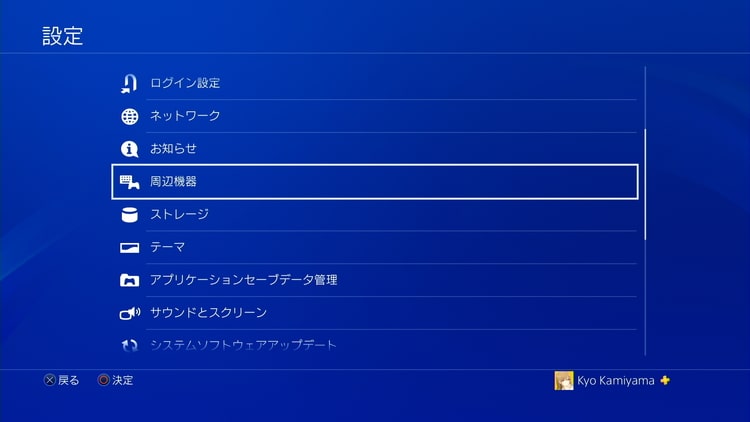
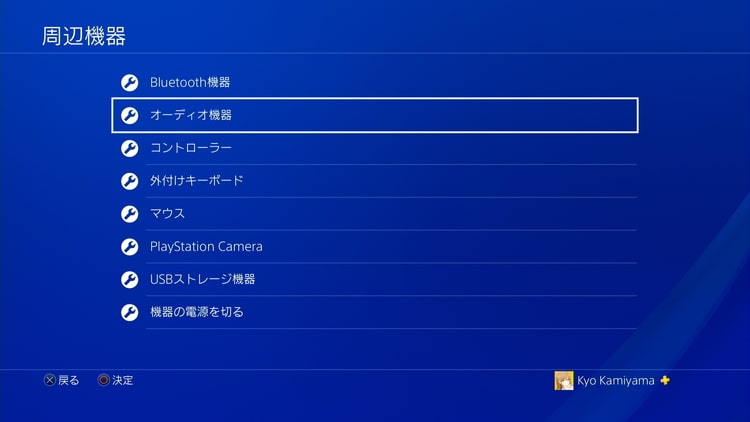
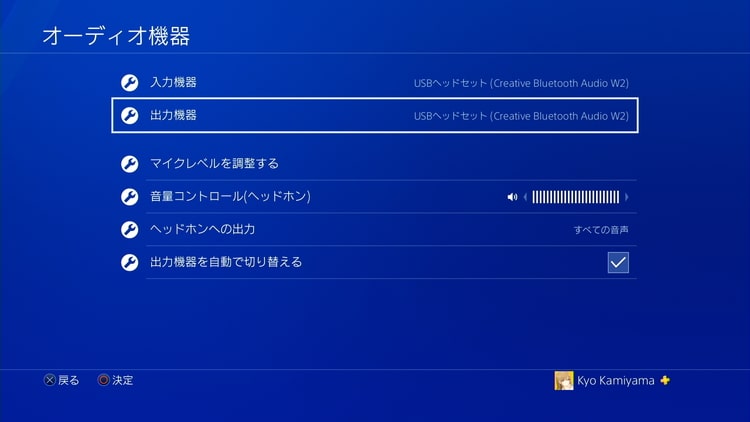
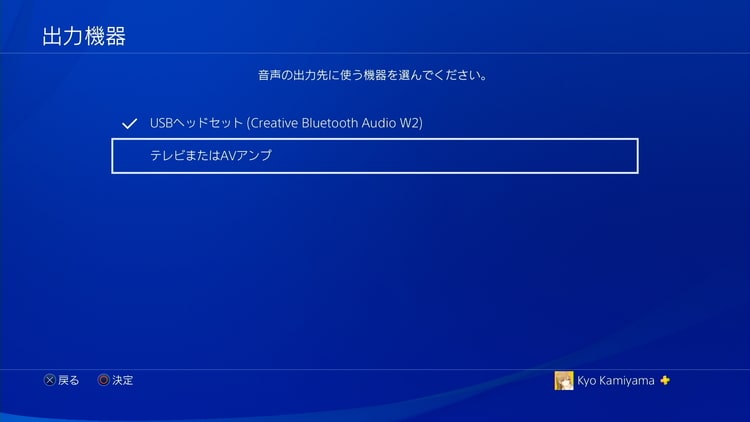
少し手間ですが、全ての音声出力を切り替えたい場合の変更方法になります。
USBアダプターを抜く
しばらく利用しない場合は、USBアダプターを抜いてしまうのがおすすめです。
Nintendo Switchやパソコンでも利用可能
 【Nintendo Switch】Bluetoothのワイヤレスイヤホン・ヘッドホンを低遅延で使用する方法(画像付き解説)
【Nintendo Switch】Bluetoothのワイヤレスイヤホン・ヘッドホンを低遅延で使用する方法(画像付き解説)
PlayStation4をワイヤレス化するだけと考えれば、少し高い出費になりますが、「BT-W2」はNintendo Switchやパソコンでも利用可能です。ペアリング設定は「BT-W2」本体と行われるため、差し替えるだけで各機器を手軽にワイヤレス化できる点も助かります。
