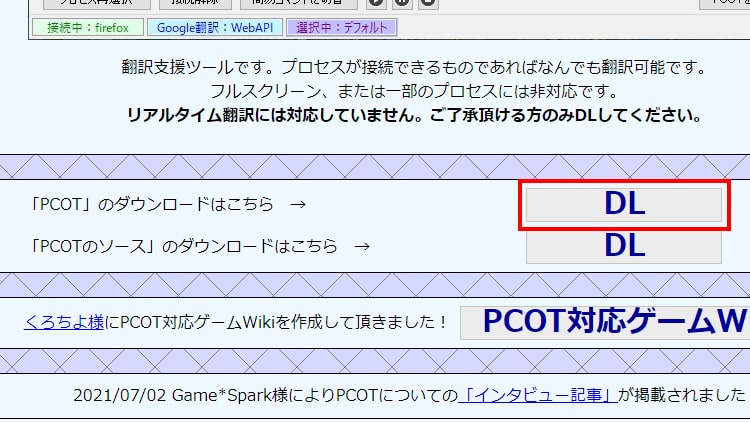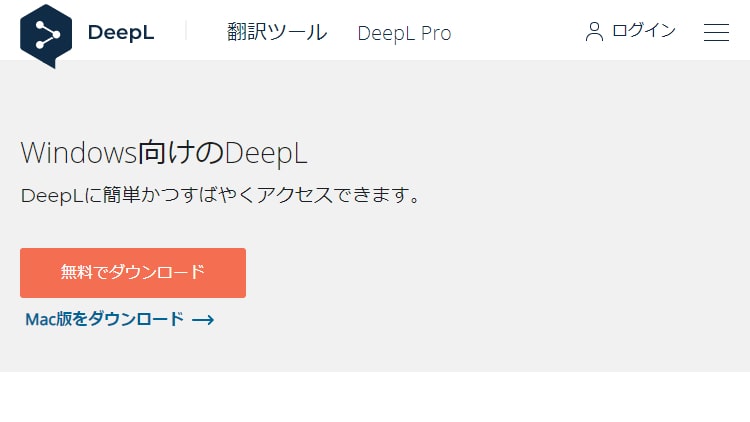この記事では、Steam等で販売されている外国語のゲームを、翻訳しながら遊べる支援ツール「PCOT」の紹介と使い方を解説しています。ゲーム画面からテキストを読み取り日本語に翻訳するため、基本的にはどんなゲームでも日本語に翻訳が可能です。
機械翻訳で精度は少し甘いとはいえ、ゲーム理解の手助けとしては十分なので、日本語化されていないゲームをいち早く遊びたい方におすすめのツールになります。
目次で流し読み
「PCOT」とは
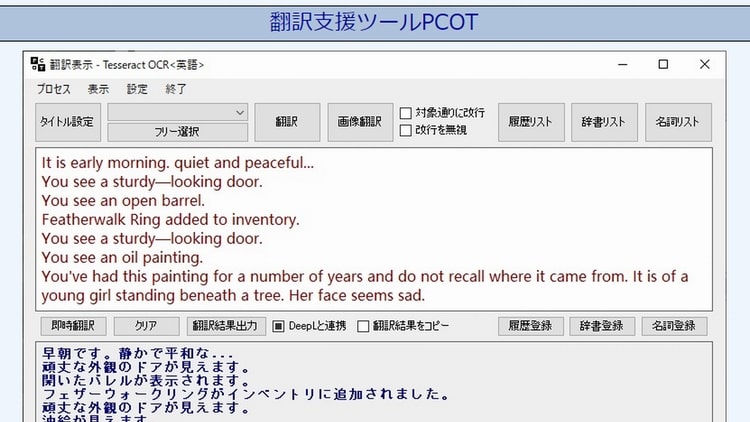
「PCOT」は、ぬるっぽさんが開発・公開されている翻訳支援ツールです。ゲーム画面からOCR(光学文字認識)でテキストを読み取り、機械翻訳による結果を自動的に表示してくれます。ゲームの翻訳を想定して開発されているため、ゲームを遊びながら翻訳するのに都合の良い機能がそろっている点も魅力です。
「PCOT」での翻訳に適しているゲーム
- アクション性が低い
- テキスト表示位置が規則的
アドベンチャーゲーム等の、テキスト表示位置が固定で、プレイヤーが進行を制御できるゲームに最適です。逆に、アクション性の高いゲームや、テキスト表示位置が不規則なゲームでの利用には工夫が必要です。
PCOT対応ゲームWiki
参考 PCOT対応ゲームWiki実際に「PCOT」を使用して問題なく翻訳できるかや、問題がある場合の対応策がまとめられたWikiです。ゲーム購入前の参考に役立ちます。
「PCOT」の導入と基本的な使い方
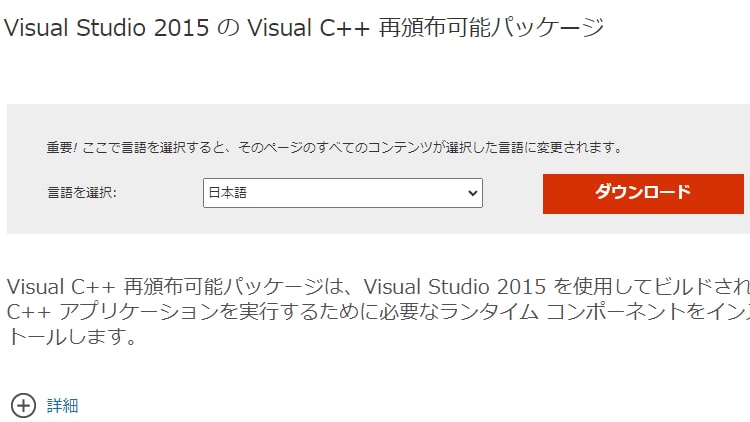
「PCOT」を動作させるためには、「Visual Studio 2015 の Visual C++ 再頒布可能パッケージ」をインストールする必要があります。
未インストールの方は、Microsoftの公式サイトから「vc_redist.x86.exe」をダウンロードして、インストールしてください。

フルスクリーン表示では「PCOT」を使用できないため、ウィンドウ表示に変更してください。
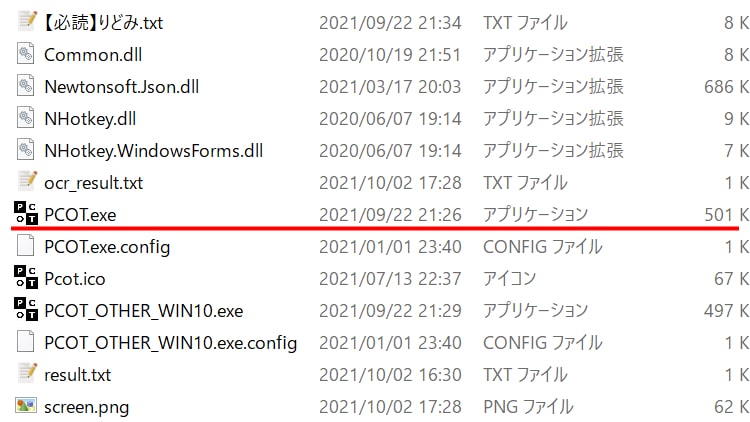
Windows10以外のOSを使っている場合は、「PCOT_OTHER_WIN10.exe」を起動してください。
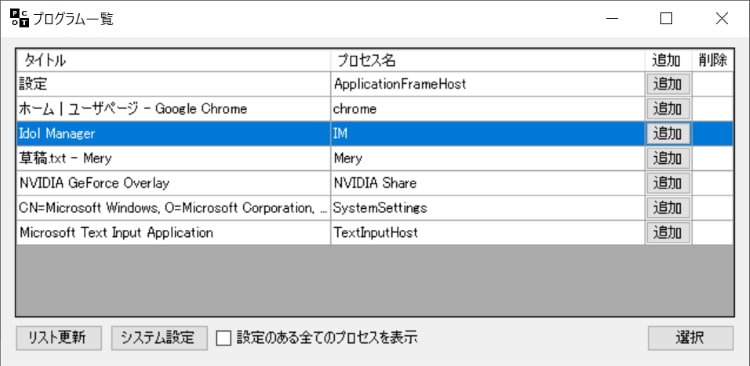
先に「PCOT」を起動していた場合、左下の「リスト更新」を押すことで最新の情報になります。
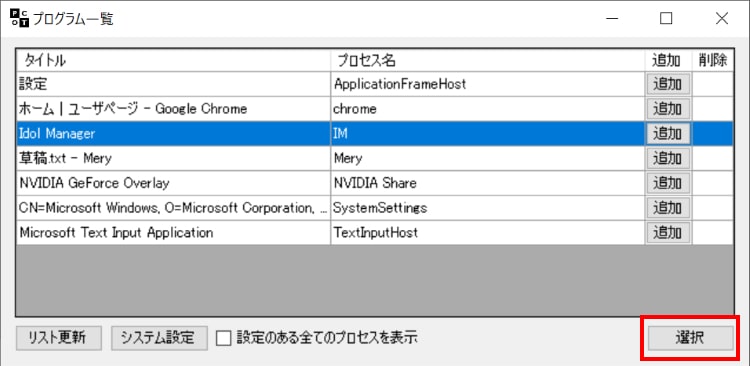
この段階で翻訳の準備が完了となります
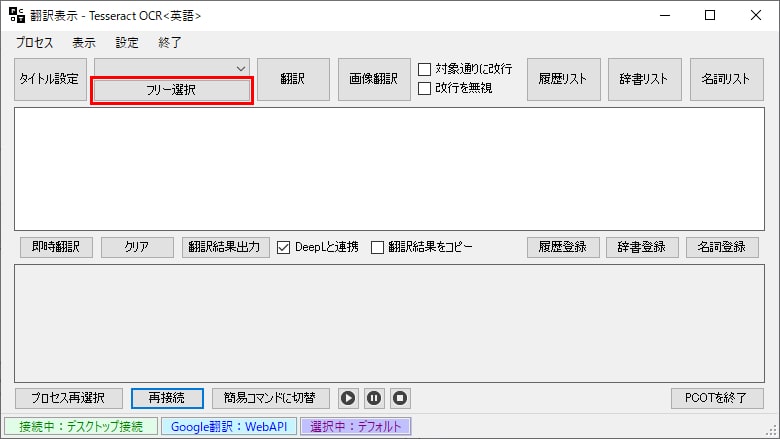
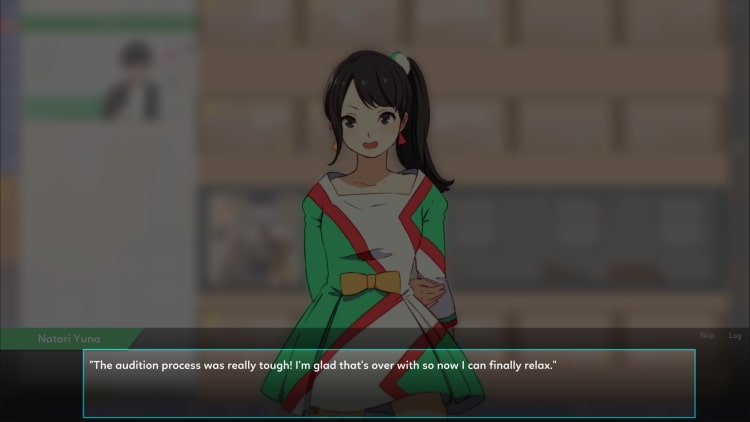
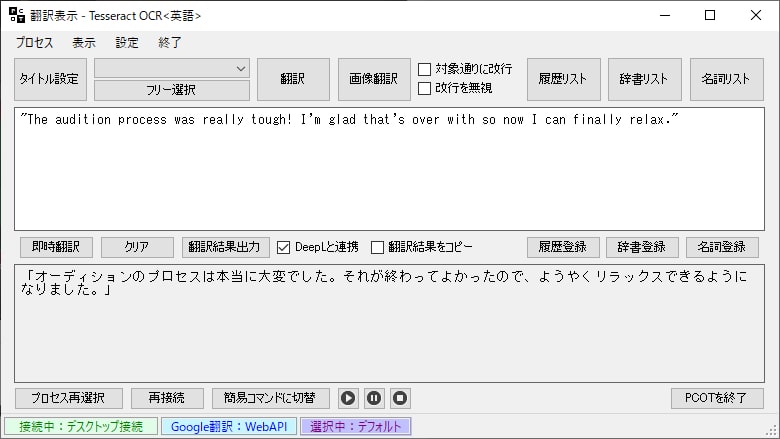
「フリー選択」は、ショートカット[Ctrl+Shift+F]からも起動可能です。『決まった位置のテキストをワンステップで翻訳』『フルスクリーンのゲームを翻訳』などの応用については、以降の項目を参照してください。
決まった位置のテキストをワンステップで翻訳する
翻訳する範囲などを固定翻訳タイトルとして設定すれば、以降は「翻訳」ボタン、または「ショートカット」だけで翻訳を繰り返すことが可能です。
固定翻訳タイトル設定の手順
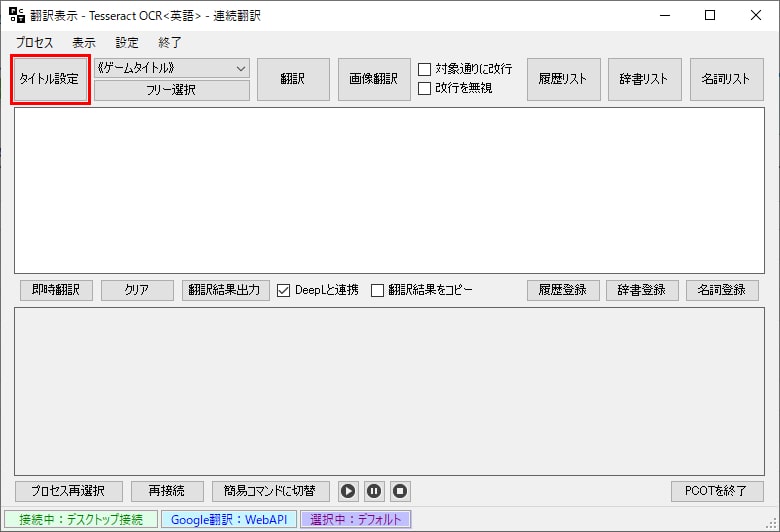
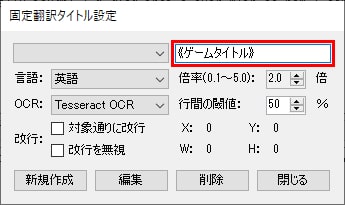
特に避ける理由がなければ、ゲームタイトルにしておくと分かりやすいです。
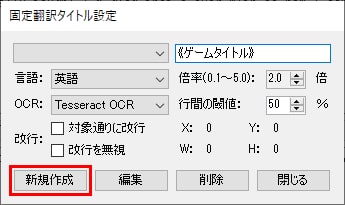
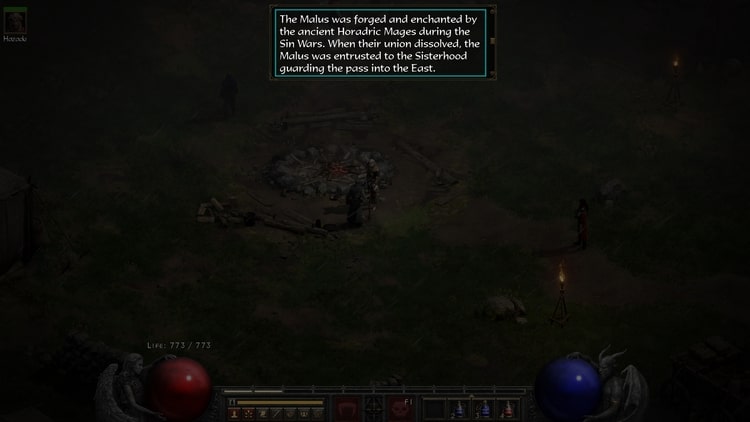
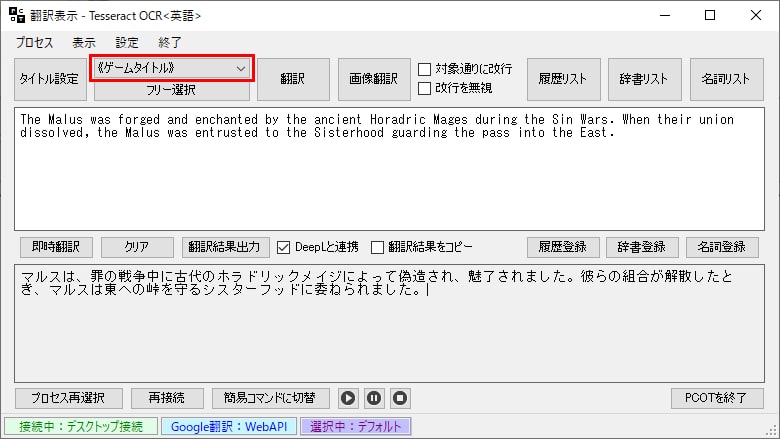
設定後は、「フリー選択」ボタン上のリストからタイトルを選んで「翻訳」ボタン、またはショートカット[Ctrl+Shift+0]で登録した範囲を翻訳できます。
異なる範囲の翻訳をショートカットで使い分ける
翻訳したいテキストが複数の位置に表示される場合、「固定翻訳タイトル設定」と「固定翻訳ショートカット」を組み合わせることで対応できます。
固定翻訳ショートカットを利用する手順
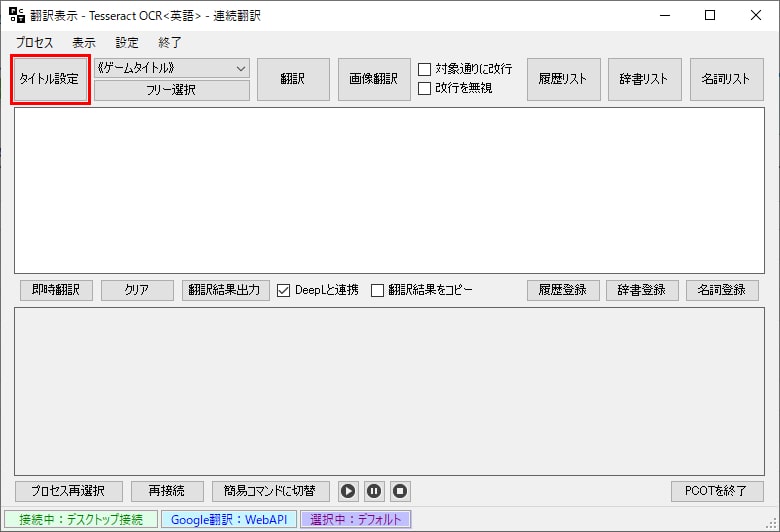
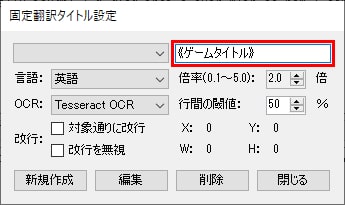
以降に登録するタイトルと区別するため、「ゲームタイトル1」や読み取りたい範囲を示す名前にしておくと分かりやすいです。
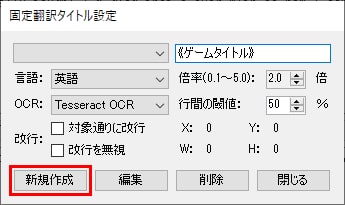
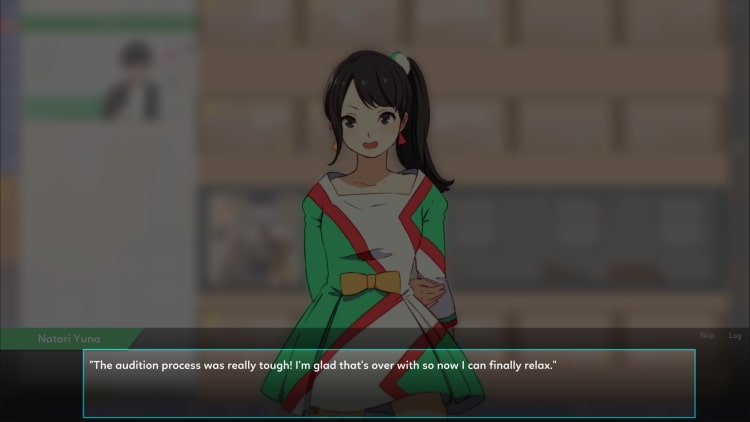
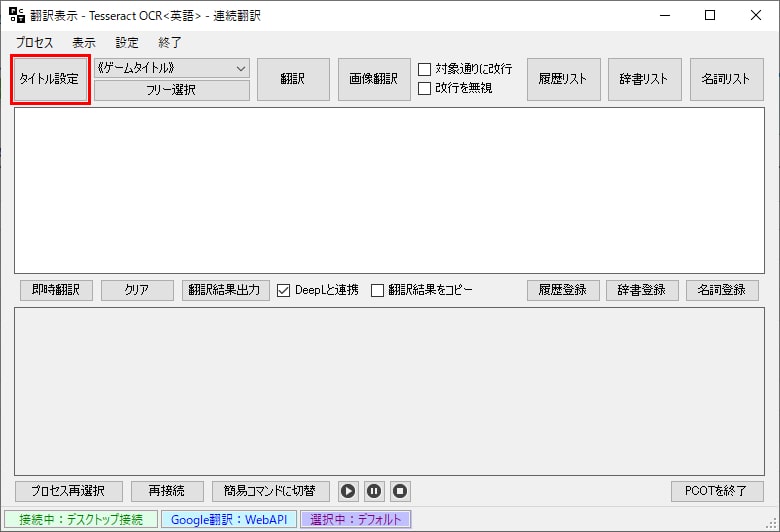
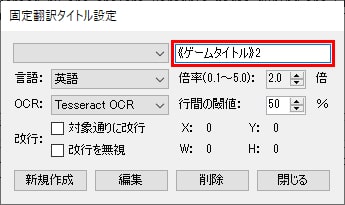
1つ目同様、他の設定と区別するため、「ゲームタイトル2」や読み取りたい範囲を示す名前にしておくと分かりやすいです。
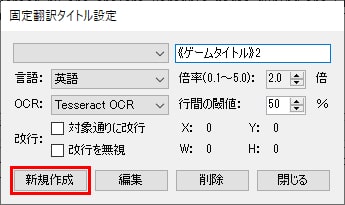
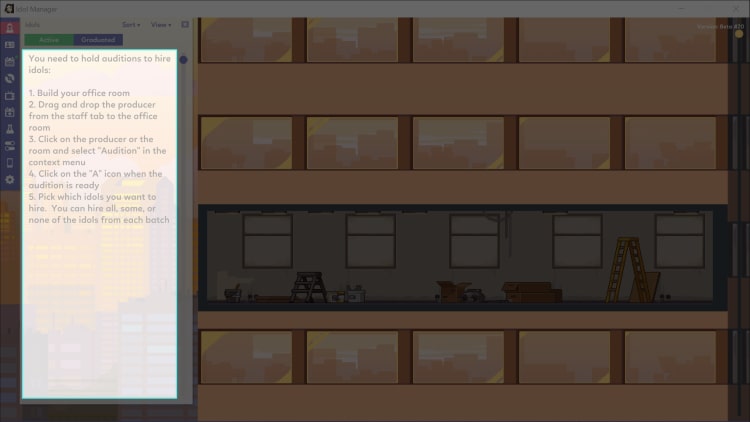
以降、翻訳したい範囲の数だけ「タイトル設定」を繰り返します。
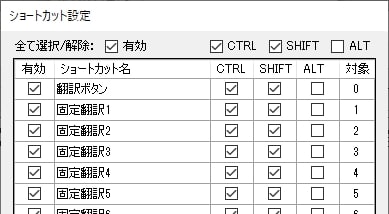
ショートカットの固定翻訳1~9は、設定したタイトルの並び順に対応しています。他にタイトル設定がない場合、上記手順で作成した「ゲームタイトル」が固定翻訳1[Ctrl+Shift+1]、「ゲームタイトル2」が固定翻訳2[Ctrl+Shift+2]になります。
フルスクリーンのゲームを翻訳する
「PCOT」は、フルスクリーンのゲームで使用できないため、ウィンドウ表示が必須です。ただし、フルスクリーン固定のゲームであっても、「強制的にウィンドウ化するツール」と組み合わせることで翻訳が可能になる場合があります。フルスクリーンのゲームをウィンドウ化するツールに関しては、別記事にまとめているので参考にしてください。
 フルスクリーンのゲームをウィンドウ化して遊べるツール「DxWnd」の紹介と使い方
フルスクリーンのゲームをウィンドウ化して遊べるツール「DxWnd」の紹介と使い方
マウスオーバーで表示されるテキストを翻訳する
マウスを重ねたときに表示されるポップアップなどを翻訳したい場合、プロセスを停止、もしくはスクリーンショットを撮影してから読み取ることで翻訳が可能です。
プロセスを停止して読み取る方法

ショートカット[Ctrl+Shift+S]を押すことで、対象のプロセスを停止することができます。ポップアップが表示された状態で停止すれば、カーソルを外してもポップアップは表示されたままです。
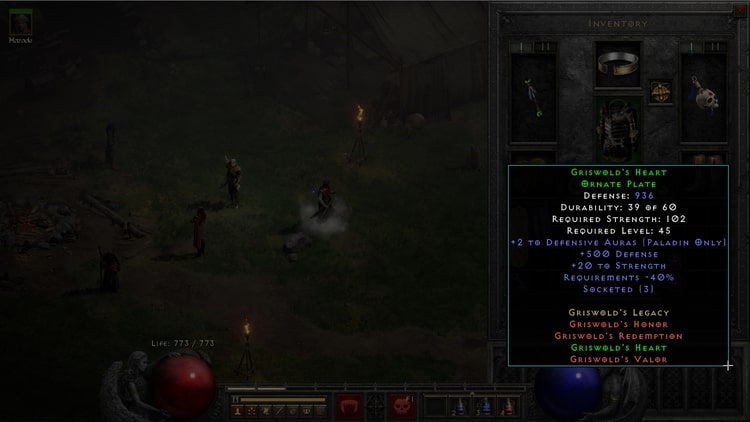
ポップアップの位置が固定の場合、ポップアップ用の「固定翻訳タイトル」を設定しておくと便利です。位置が不規則な場合は「フリー選択」を利用してください。
※オンラインタイトルの場合、プロセスを停止すると切断や規約違反になる場合があります。該当するゲームで遊ぶ場合は、後述の「スクリーンショットを撮影して翻訳する方法」を利用してください。
スクリーンショットを撮影して翻訳する方法

ショートカット[Ctrl+Shift+P]、または[PrintScreen]を押すことで、スクリーンショットが撮影されます。ポップアップが表示された状態で、撮影を行ってください。
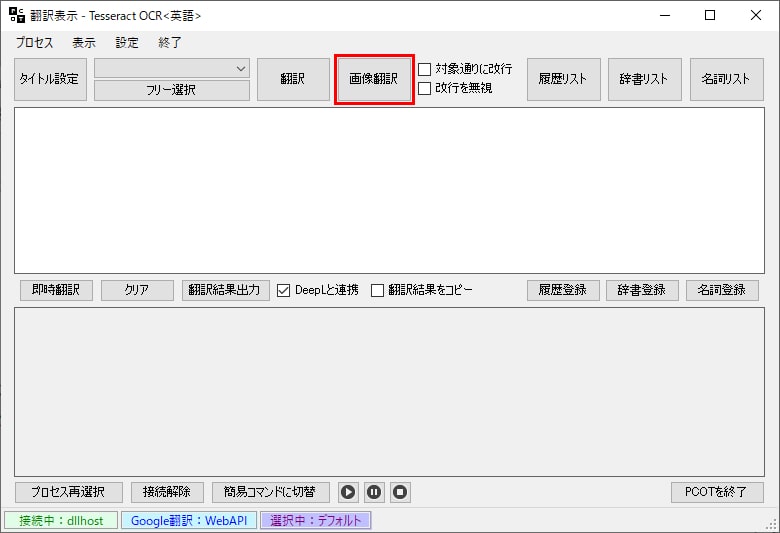

撮影した画像が複数ある場合、矢印キー[←][→]で画像を切り替えることができます。
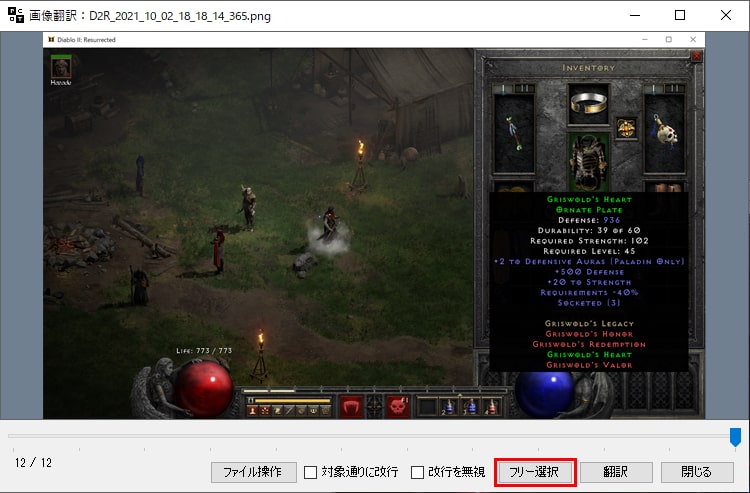
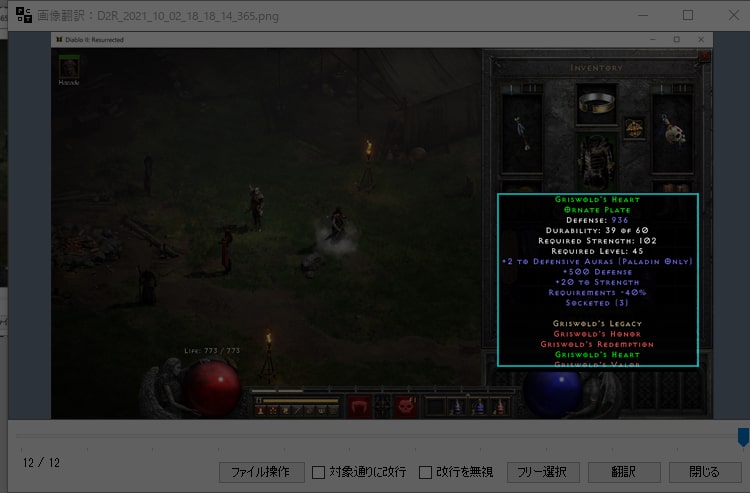
ポップアップの位置が固定の場合、「翻訳」で範囲を指定すれば、次回以降は「翻訳」で同じ位置を読み取ることが可能です。
撮影した画像を削除したい場合、画像翻訳の「ファイル操作」から削除、または「PCOT」のフォルダ内「image」フォルダに画像が保存されているので、直接削除ができます。
スクリーンショットを撮影して後から翻訳する
アクション・リアルタイム性の高いタイトルは、ゲームプレイと並行して翻訳を行うのが困難です。該当するゲームをプレイする場合、スクリーンショットを撮影して後から翻訳できる、「画像翻訳」が活躍します。ゲームプレイ中は操作に集中して、あとからストーリーを追いたいという方にも役立つ機能です。
スクリーンショットを撮影して翻訳する方法

ショートカット[Ctrl+Shift+P]、または[PrintScreen]を押すことで、スクリーンショットが撮影されます。翻訳したいテキストが表示されているタイミングで撮影を行ってください。
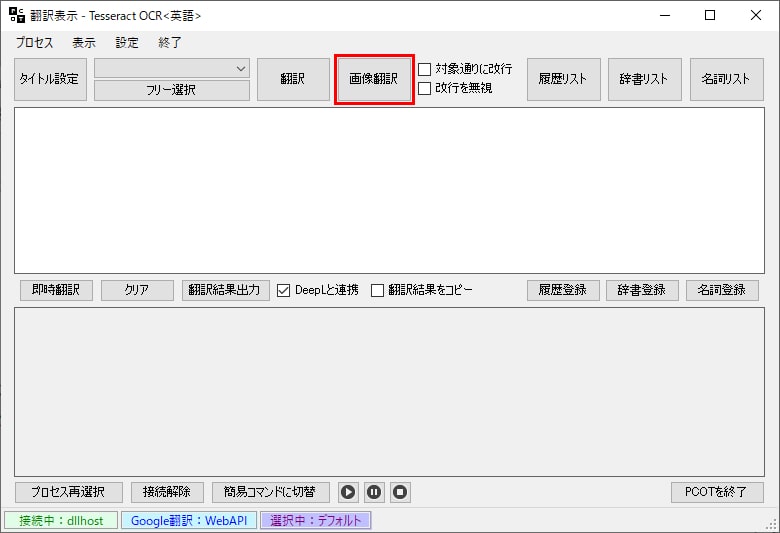

撮影した画像は、矢印キー[←][→]で画像を切り替えることができます。
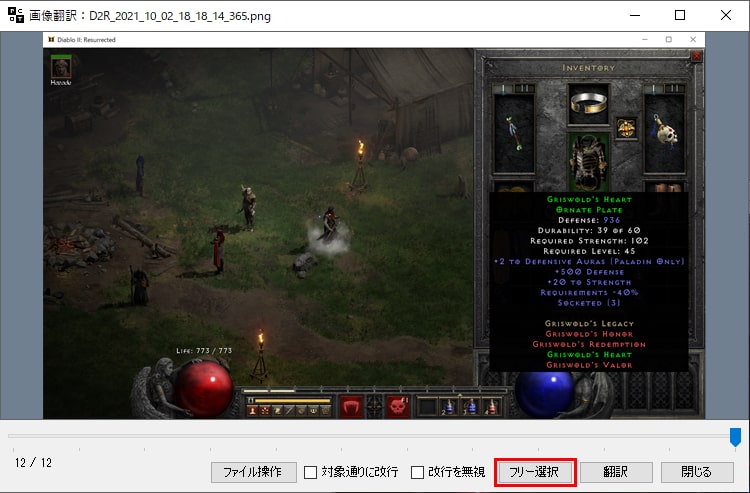
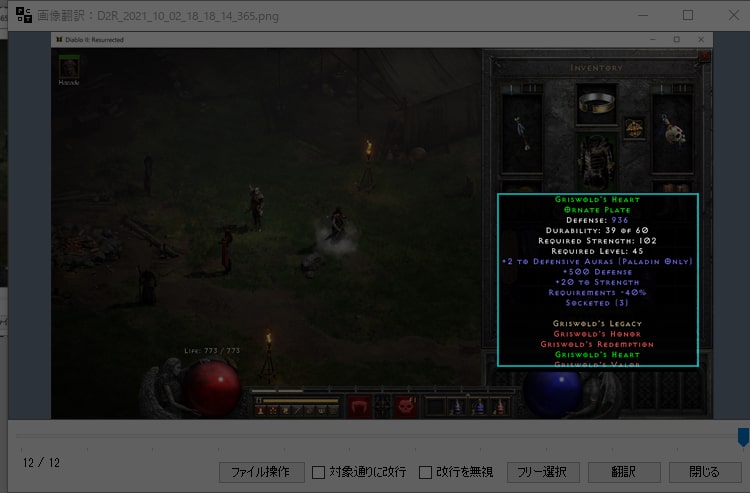
テキストの位置が固定の場合、「翻訳」で範囲を指定すれば、次回以降は「翻訳」で同じ位置を読み取ることが可能です。
撮影した画像を削除したい場合、画像翻訳の「ファイル操作」から削除、または「PCOT」のフォルダ内「image」フォルダに画像が保存されているので、直接削除ができます。
複数の読み取りテキストをつなげて翻訳する
1つの文章が複数のページに分かれているような場合、「連続翻訳」機能を利用することで、読み取りをつなげて翻訳することが可能です。テキスト表示範囲が狭いゲームなどで有効な設定になります。
テキストをつなげて翻訳する手順
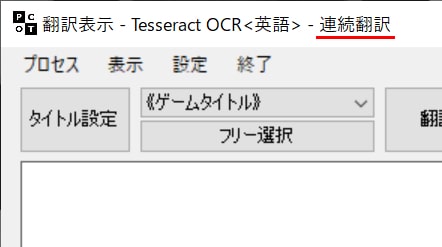
ショートカット[Ctrl+Shift+C]で連続翻訳機能を有効にします。有効になっている場合、PCOTのタイトルバーに「連続翻訳」という文字が表示されます。
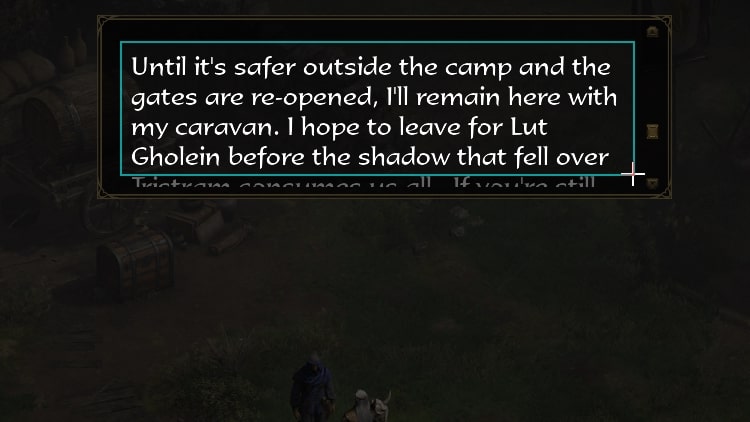
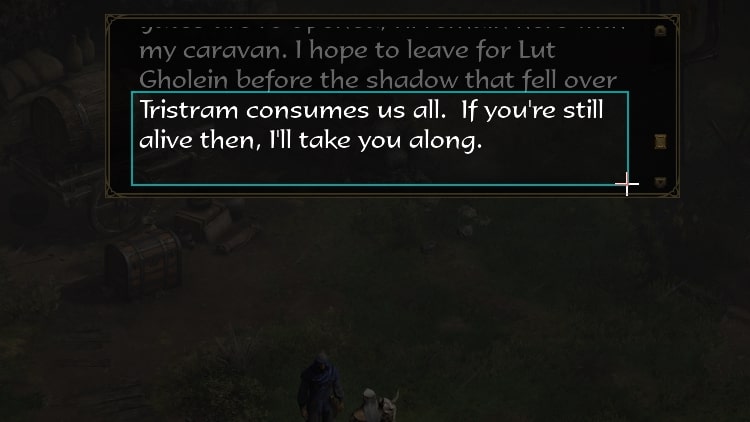
以降、翻訳したい範囲の数だけ読み取りを繰り返します。
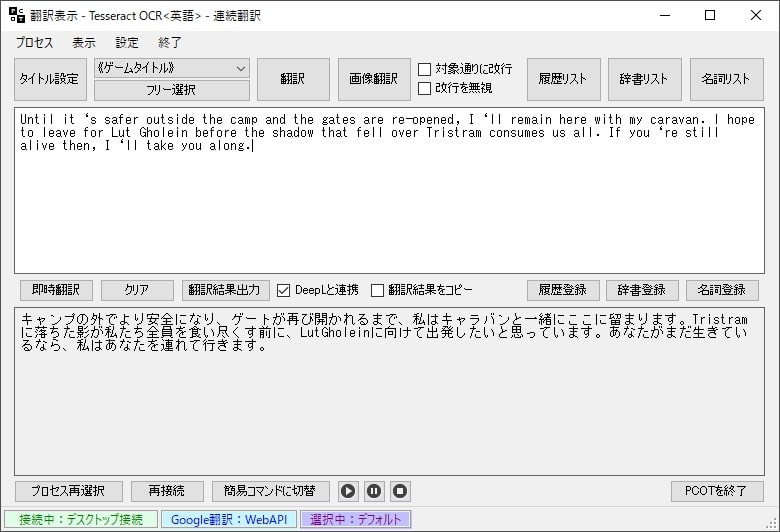
正常に読み取られていれば、複数のテキストを連結した文章が翻訳されています。
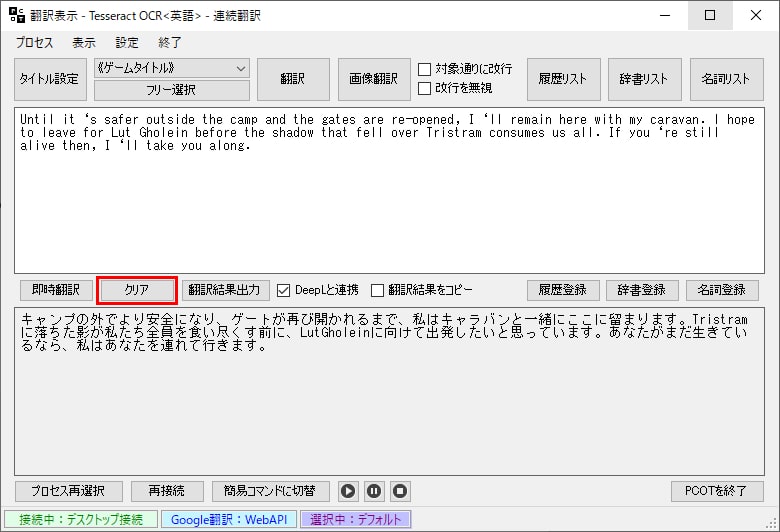
連続翻訳機能が有効な場合、別のテキストを取り込む際は「クリア」ボタンを押して既存のテキストを消去する必要があります。
連続翻訳が不要になった場合、ショートカット[Ctrl+Shift+C]で無効にすれば通常の動作に戻ります。
翻訳に高精度の「DeepL翻訳」を利用する
「DeepL翻訳」のアプリをインストールすると、「PCOT」と連携して翻訳することができます。標準の「Google翻訳」より精度が高いので、より分かりやすく翻訳したい場合におすすめです。
「PCOT」と「DeepL」を連携する方法
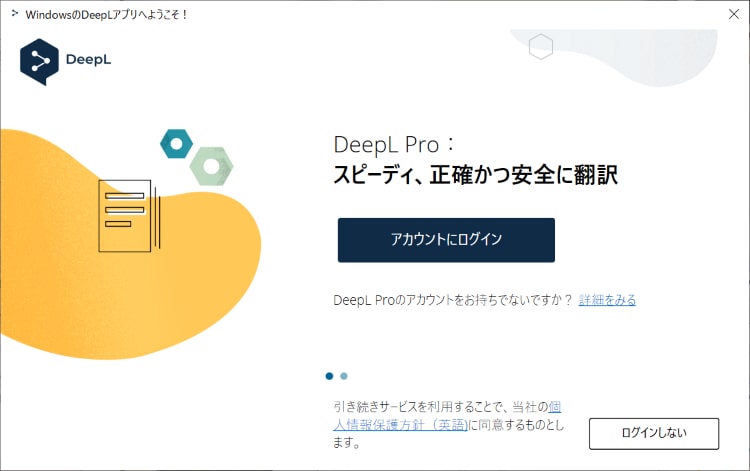
アカウントがなくても「ログインしない」で利用可能です。
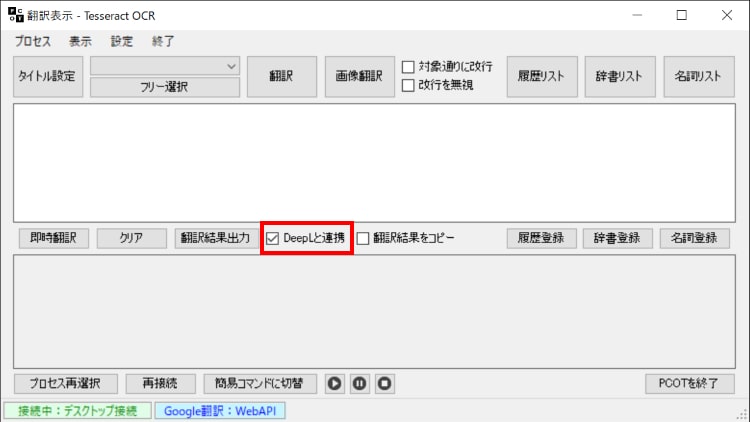
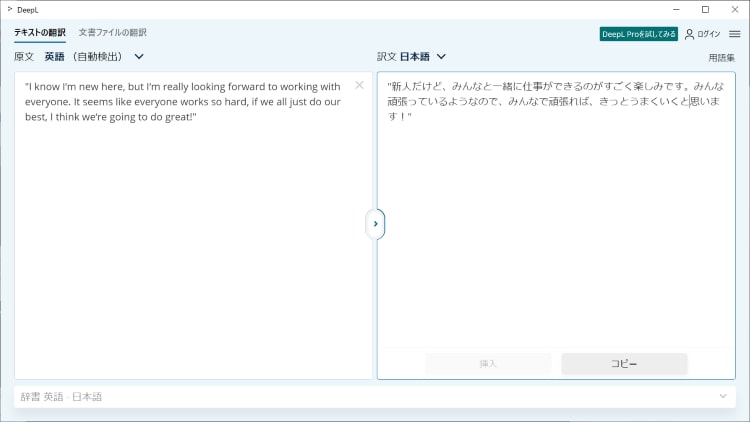
翻訳のステップが増えるため、Google翻訳に比べて少し時間が掛かるものの、精度はかなり上がります。「Google翻訳」は推測しながらでなければ意味を読み取れないのに対して、「Deepl翻訳」はそのままでも違和感が少ないです。
翻訳参考
原文
I know I‘m new here, but I‘m really looking forward to working with everyone. It seems like everyone works so hard, if we all just do our best, I think we‘re going to do great!
Google翻訳
私はここで新しいことを知っていますが、みんなと一緒に働くことを本当に楽しみにしています。みんなが一生懸命働いているようです。みんなが最善を尽くせば、私たちは素晴らしいことをするだろうと思います!
Deepl翻訳
新人だけど、みんなと一緒に仕事ができるのがすごく楽しみです。みんな頑張っているようなので、みんなで頑張れば、きっとうまくいくと思います!
OCRエンジンに「Windows10 OCR」を利用する
標準の「Tesseract OCR」でうまく読み取れない場合、OCRエンジンを「Windows10 OCR」に変更することでうまくいく可能性があります。
※「Windows10 OCR」を使用できるのは、Windows10 OSのみになります。
「Windows10 OCR」を利用する方法
- 「WIN + R」キーを押し、「ファイル名を指定して実行」のダイアログから以下のコマンドを実行します。
コマンド:ms-settings:regionlanguage?activationSource=SMC-IA-4027670 - 設定画面が開いたら「優先する言語」項目の優先する言語を追加する(+)を選択。
- 英語(米国)を選択して「次へ」ボタンを押します。
- オプション項目を選択(言語パックのインストールは必須)して「インストール」ボタンを押します。
上記の手順を行うことで、「タイトル設定」時にOCRエンジンを「Tesseract OCR」「Windows10 OCR」から選べるようになります。
「Windows10 OCR」の方が高性能というわけではなく、得手不得手の違いです。「Windows10 OCR」でうまく読み取れず、「Tesseract OCR」では読み取れるタイトルもあるので、両方を入れて使い分けるのがおすすめです。
「英語」以外の言語を読み取る・翻訳する
デフォルトの読み取りは「英語」のみですが、言語を追加することで最大26種類の言語を読み取り・翻訳することが可能です。
翻訳する言語を追加・設定する手順
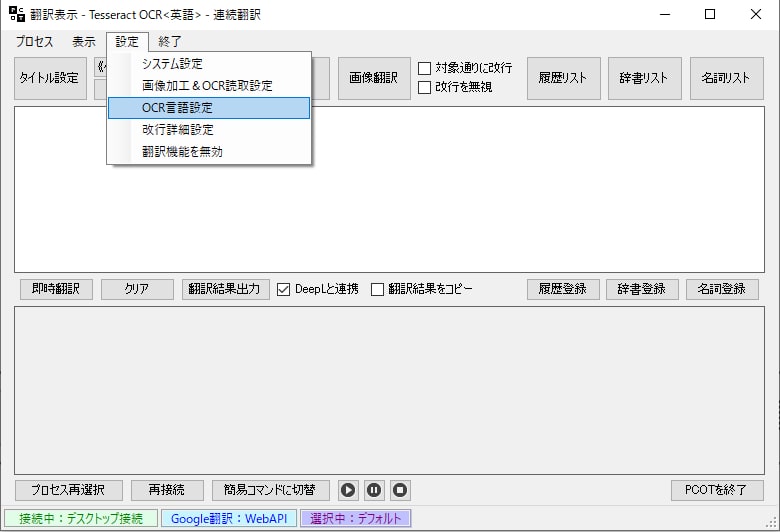
[設定]>[OCR言語設定]
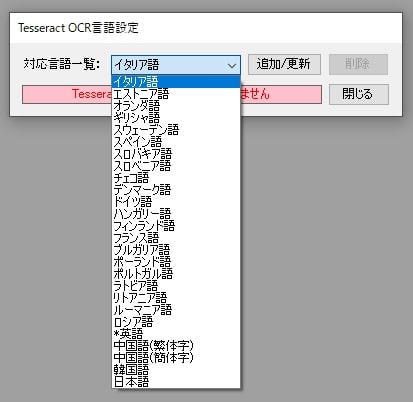
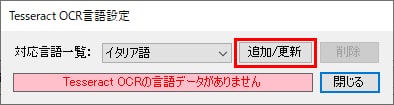
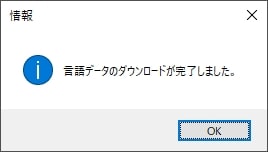

上記の手順は「Tesseract OCR」での追加・設定手順になります。「Windows10 OCR」で言語を追加する場合は、上記手順に加えて、対象言語の言語パックをインストールする必要があります。Windowsの「設定」>「時刻と言語」>「言語」から利用したい言語を手動でインストールしてください。
※「Windows10 OCR」だけを利用する場合でも、「Tesseract OCR」の言語追加は必須です。
ショートカットキーを変更する
記事内では、デフォルトのショートカットで操作方法を解説していますが、ショートカットキーを変更することも可能です。
ショートカットキーを変更する手順
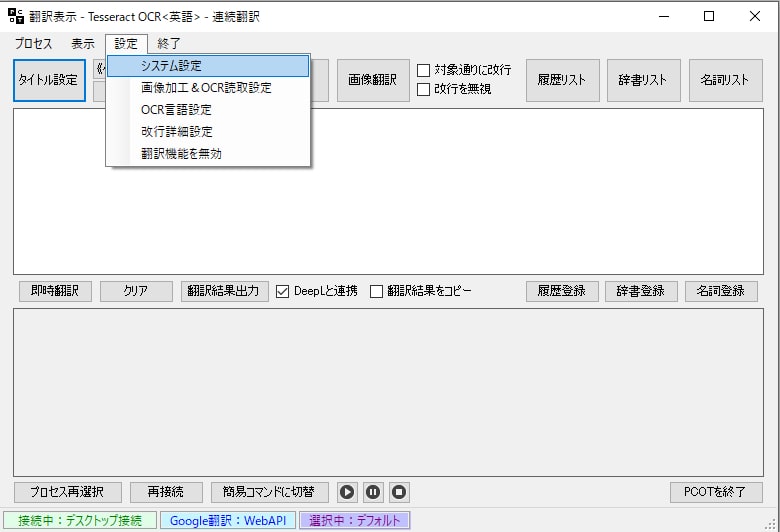
[設定]>[システム設定]
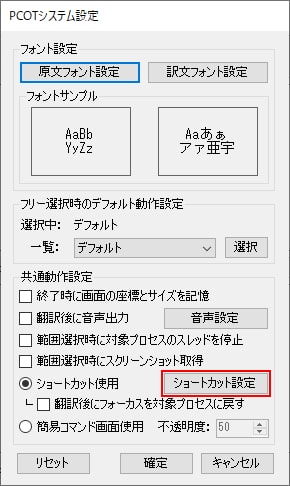
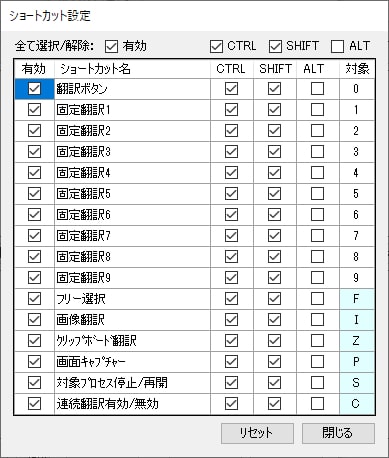
ショートカットは、「CTRL」「SHIFT」「ALT」のベースキー組み合わせ + 数字orアルファベットによって動作します。「翻訳ボタン」「固定翻訳」の数字は変更できません。アルファベットキーのショートカットは、右クリックで別のアルファベットキーに変更が可能です。
読み取り・翻訳がうまくいかないときの対処法
テキスト表示の演出やフォントによっては、うまく読み取れないタイトルも存在します。[PCOT]の機能や、ゲーム側の設定で改善できる場合もあるので、一例ではありますが対処法をまとめました。
PCOT対応ゲームWikiを確認
参考 PCOT対応ゲームWiki「PCOT対応ゲームWiki」に掲載されているタイトルの場合、併せて対応策も記載されてる可能性があります。まずはWikiに先達の情報がないか確認するのがおすすめです。
もし掲載されていないゲームで「PCOT」の対応を確認、または設定等で改善できた場合は、後進のためにWikiへ情報提供していただけると幸いです。
「辞書登録」「名詞登録」を行う
「辞書登録」「名詞登録」を行うことで翻訳精度が改善される場合があります。例えば、フォントの問題で誤って認識されてしまう文字を「辞書登録」で置換や、ゲーム固有の名詞を「名詞登録」で変換するといった使い方です。
「辞書登録」では、特定の文字列を無視する設定も可能です。範囲内に毎回含まれる、翻訳不要なテキストを読み取りから除外することもできます。
「画像加工&OCR読取設定」を行う
「設定」>「画像加工&OCR読取設定」から調整を行うことで、読取精度の向上が行えます。グレースケールや明度・彩度といったカラー設定から、OCRの詳細設定まで変更可能です。設定画面で読取テストも行えるため、調整を繰り返しながら精度向上を図れます。
さいごに
機械翻訳とはいえ、内容を大まかに理解するなら十分といえるツールです。この記事では、一般的な利用で必要な情報をまとめていますが、他にも様々な機能が用意されています。もっと使いこなしたいと感じたら、ソフトに同梱されている「説明書.txt」を熟読してみると良いでしょう。
今すぐ必要ではなくても、いつか英語のゲームを遊びたいときが来るかもしれないので、名前と存在だけでも覚えておくと役に立つかもしれません。