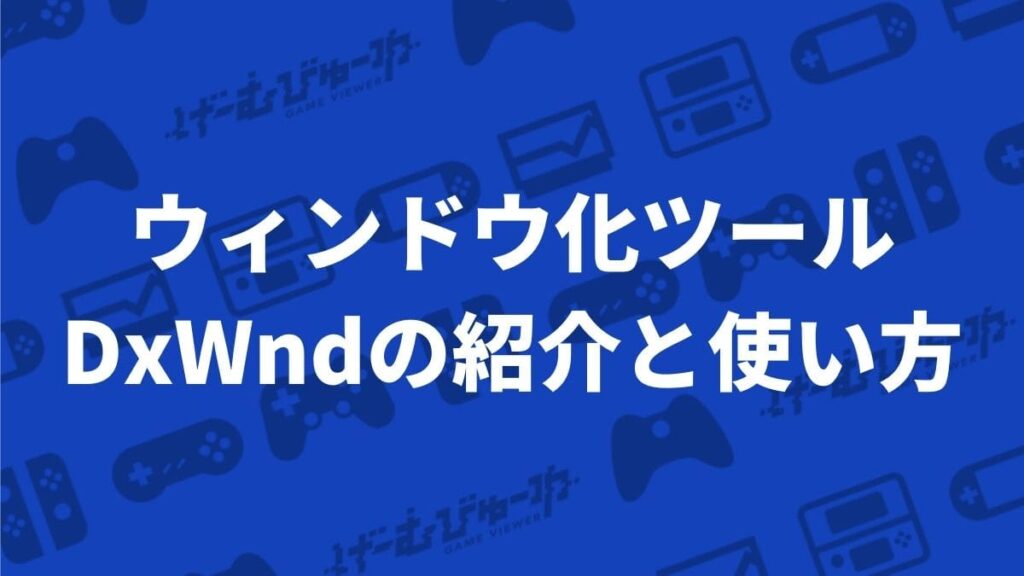この記事では、フルスクリーンでしか遊べないゲームを、ウィンドウ化して遊べるツール「DxWnd」の紹介と使い方を解説しています。
「DxWnd」とは
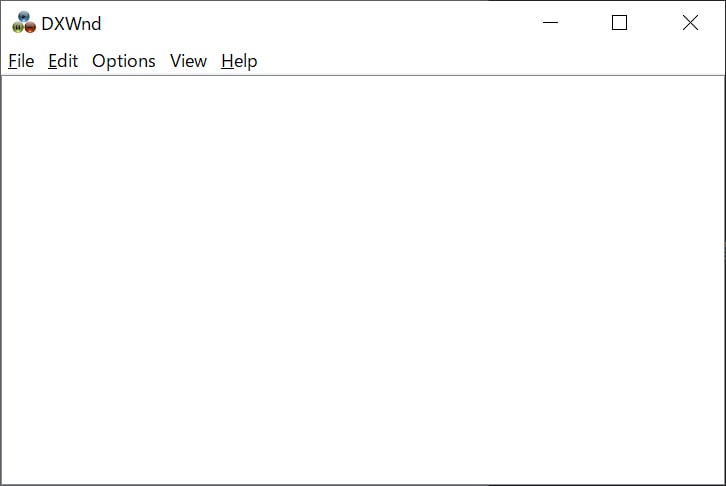
フルスクリーン表示固定のゲームを、ウィンドウ表示で遊びたい時に役立つツールです。
強制的にウィンドウ化するだけでなく、そのままでは遊べない古いゲームを最新OSでプレイする手段としても有用なソフトになります。
「DxWnd」の導入と基本的な設定
導入手順
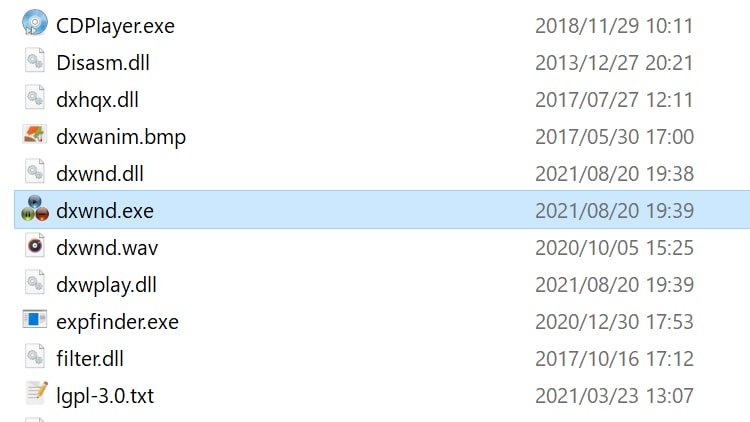
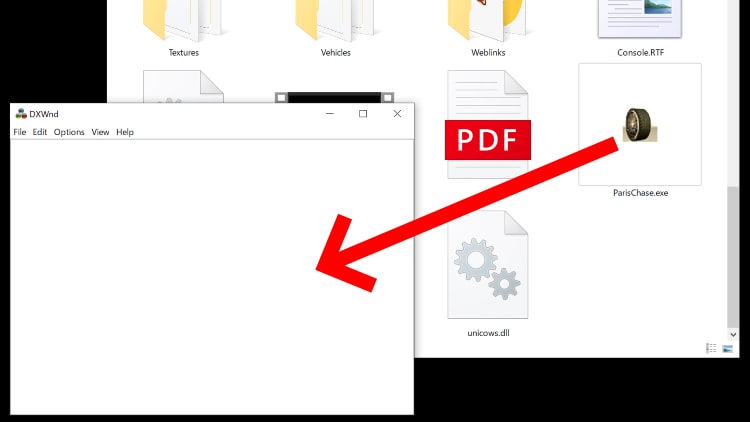
※ショートカットではなく、元のアプリケーションをドロップしてください
※基本的な設定は次項で解説しています。
基本的な設定
「Main」タブ
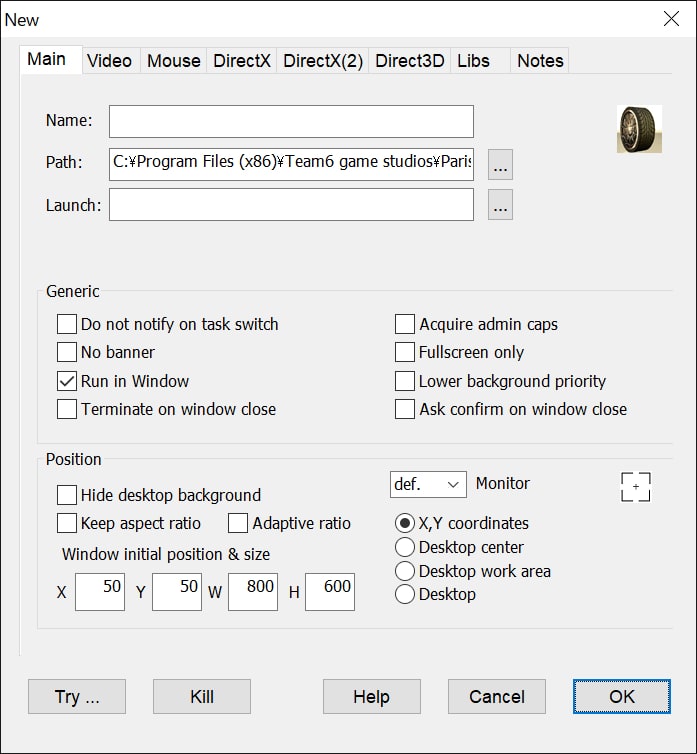
Name
DxWndに登録したい名称を入力してください。登録時に未記入の場合、アプリケーションの名称で登録されます。
Generic:Run in window
チェックを入れることでアプリケーションが強制的にウィンドウで起動します。デフォルトでチェックが入っているため、外さないようにしてください。
Position:Window initial position & size
ウィンドウの初期座標とサイズを指定します。中央表示やウィンドウでフルスクリーンのように表示したい場合は初期座標の指定は不要です。
Position:Monitor
起動するモニターを指定します。シングルモニターの場合は「def.」から操作する必要はありません。マルチモニター環境の場合に利用する設定です。
Position
右下のラジオボタンは、ウィンドウを表示する位置・形式を選択します。
- X, Y coordinates:指定された初期座標にウィンドウが配置されます
- Desktop center:ウィンドウは画面の中央に配置され、幅と高さのフィールドのみが使用されます
- Desktop work area:ウィンドウは画面全体を占めますが、下部のタスクバーには表示されません
- Desktop:ウィンドウが画面全体を占め、あたかもフルスクリーンのように表示されます
「Video」タブ
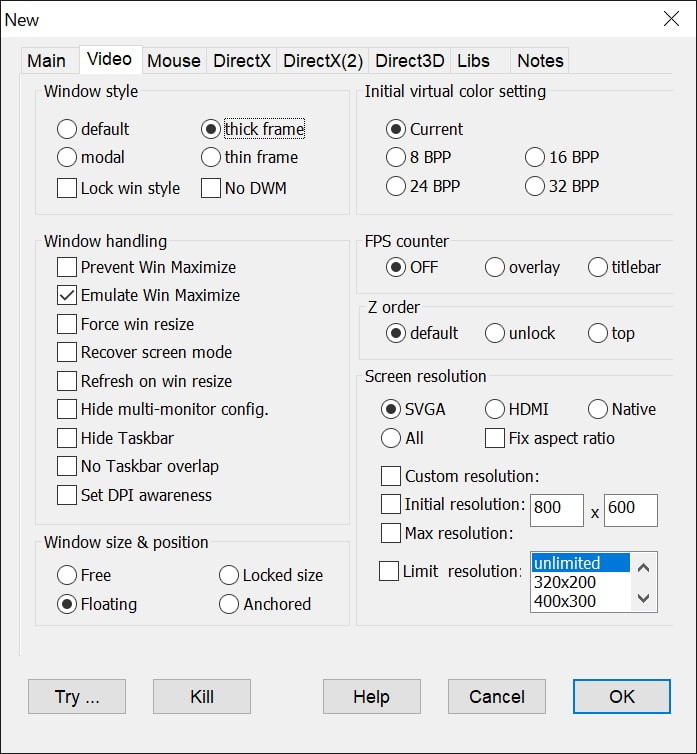
Window style
ウィンドウのスタイルを選択します。
- thick frame:標準的なスタイル
- modal:ボーダーレス、タイトルレスのモーダルスタイル
- thin frame:最小化や最大化などの機能が非表示のスタイル
Screen resolution
特に問題が発生しない限り、「Native」(ビデオカードから返ってきた解像度をそのまま使用)を選択してください。
ゲームの起動
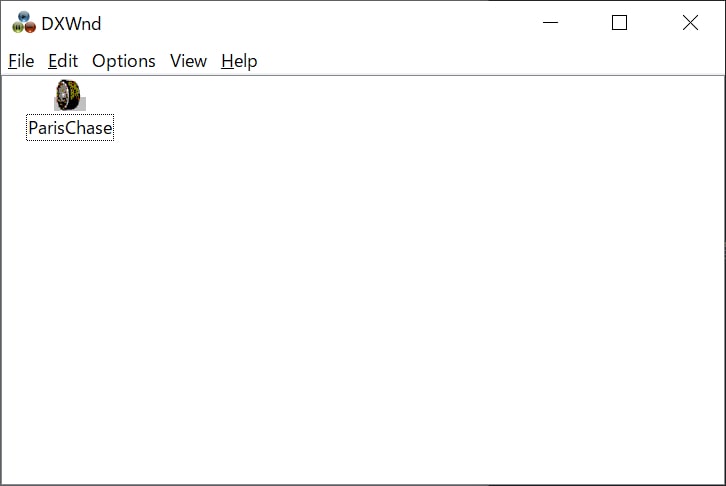
設定が完了すると、「DxWnd」のウィンドウ内に登録したアプリケーションのアイコンが表示されます。アイコンをダブルクリック、または右クリックから「Run」を選択することでゲームが起動します。
設定を変更したい場合
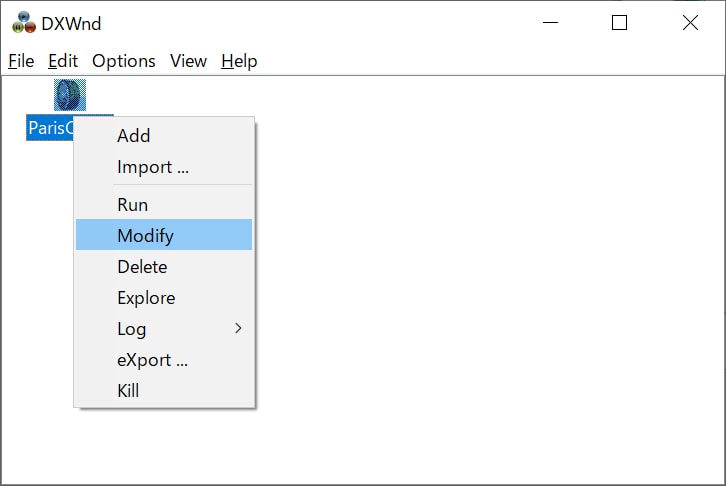
設定を変更したい場合は、アイコンを右クリックして「Modify」を選択することで設定画面が表示されます。
設定項目の詳細な解説
基本的な設定で触れなかった項目のうち、よく使いそうな項目の日本語訳です。「DxWnd」をもっと使いこなしたい場合や、調整したい部分がある時に参考にしてください。
Mainタブ
Do not notify on task switch
タスクスイッチの通知メッセージを抑制します。ゲームウィンドウの外をクリックするとゲームウィンドウが消えてしまうような場合は、このフラグを有効にしてみてください。
No banner
起動時に表示されるアイコンを無効にします。
Terminate on window close
ウィンドウを閉じた際に、アプリケーションを即座に終了させます。
Fullscreen only
アプリケーションが常にフルスクリーンモードであるとみなし、フルスクリーン状態が自動的に検出されない場合にDxWndがアプリケーションをウィンドウモードに設定できるようにします。
Lower background priority
ゲームがフォーカスされていない時に優先度を下げます。アイドル状態になると自動的にサスペンドするように開発されていない古いゲームにのみ意味があります。
Ask confirmation on window close
ウィンドウを閉じる際、確認を求められます。
Hide desktop background
ウィンドウ化したアプリケーションの周りを黒背景にして、デスクトップを隠します。集中してゲームをプレイしたいときに有用です。
Keep aspect ratio
ウィンドウのサイズを変更しても、初期サイズで設定されたアスペクト比が維持されます
Videoタブ
Emulate Win Maximize
最大化されたウィンドウに適切なサイズと位置を割り当てます。
Recover screen mode
画面モードをレジストリのデフォルト設定にします。一般的に、DxWndは表示設定を変更しようとする試みを妨害し、不要な操作を防ぎますが、一部のプログラムはDxWndを妨害できる可能性があります。このような場合には、直後に表示設定を変更することが唯一の解決策となります。他の方法がうまくいかないときに試してみてください。
Hide multi-monitor config
システム構成上のマルチモニターを無視して、プライマリモニターの情報だけを表示するようにします。
Hide Taskbar
ゲームの実行中にWindowsのタスクバーを強制的に隠します。ゲーム終了時にはタスクバーは初期状態に戻りますが、ゲームがクラッシュした場合にはタスクバーが非表示のままになる可能性があります。このような場合、メニューの「ツール」→「デスクトップタスクバー」→「表示」でタスクバーの状態を回復することができます。
No Taskbar overlap
ウインドウがデスクトップのタスクバーに重ならないようにします。
Window size & position
- Free:アプリケーション内部のコマンド(システムコール)や外部のユーザーコマンド(ウィンドウの境界線を掴んでウィンドウを引き伸ばしたり移動させたりする)によって、ウィンドウを自由に移動したりサイズを変更したりすることができます。
- Floating:移動やサイズ変更の操作は、ユーザーのコマンドからのみ許可されますが、内部の操作は無力化されます。
- Locked size:ユーザーの外部コマンドからしかウィンドウを動かすことができず、内部操作からはウィンドウの伸縮や変更はできないようになっています。
- Anchored:ウィンドウは元の位置に固定されます。
Z order
- unlock:ゲームの中には、自分のウィンドウを最前面に何度も持ってくるものがあります。このフラグは、フックされたゲームが自分のZ順を更新するのを防ぎます。
- top:このオプションは、ゲームウィンドウを最前面に保つようにします。
Mouseタブ
Cursor visibility
- Hide:マウスカーソルと強制的に隠します。
- Show:マウスカーソルを強制的に表示します。