ブログやTwitterにスクリーンショットを投稿したいけど、3DSの画面を保存する方法がわからない。そんな方のために、3DSでゲーム画面のスクリーンショットを撮影・スマートフォンやパソコンに保存する方法を、画像付きで解説していきたいと思います。
ニンテンドー3DS 画像投稿ツールを利用する(対応ソフトのみ)
STEP.1
ゲーム内の機能を使って撮影する
STEP.2
「左上ボタン」からHOMEメニューの設定画面を開く
STEP.3
「画像投稿ツール」を選んで起動する
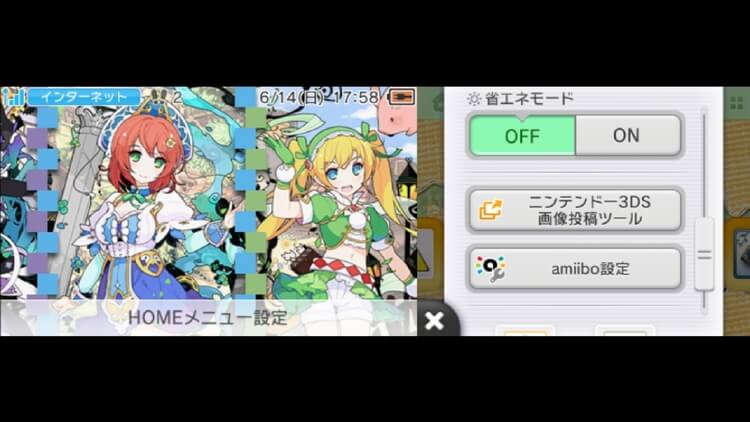
STEP.4
各種SNSアカウントでログインする
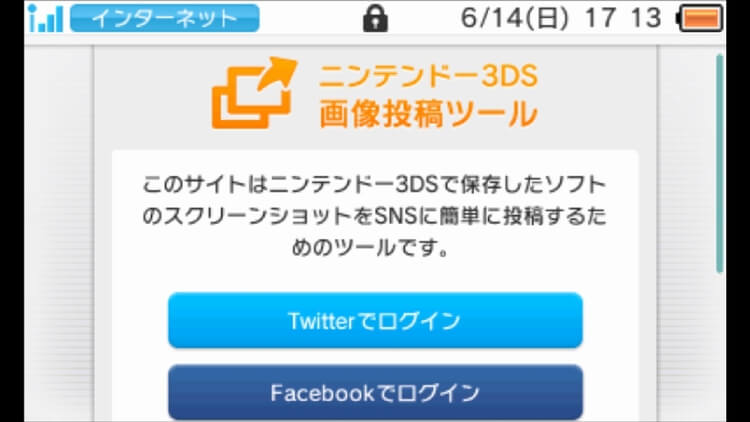
STEP.5
「ファイルを選択」から画像を選ぶ
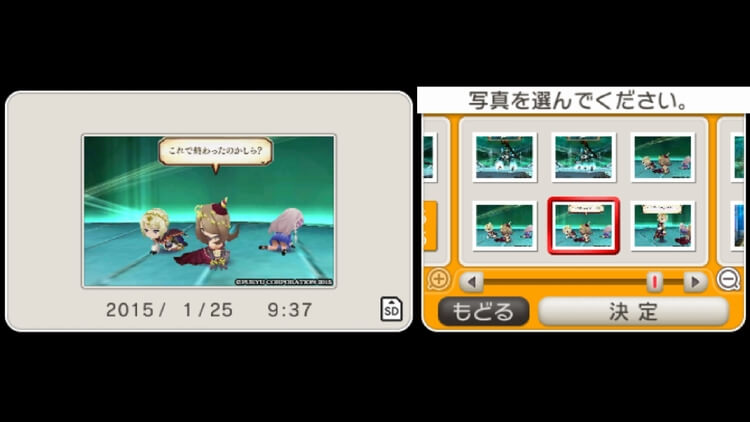
STEP.6
「投稿する」を押して投稿する
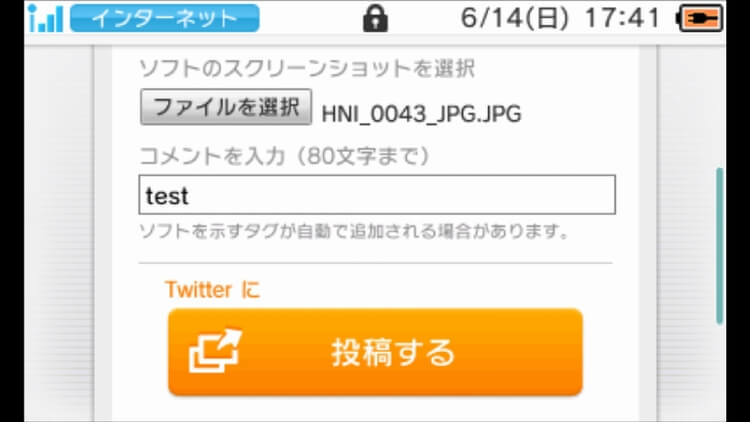
3DS内のSDカードに画像を保存できるタイトルなら、「ニンテンドー3DS 画像投稿ツール」を使って各種SNSへスクリーンショットを投稿することができます。もちろん投稿から画像を保存も可能です。
主な注意点
- 対応ソフトはWikipediaを参照
- 投稿には自動でハッシュタグが追加されます
- 対応しているSNSはTwitter/Facebook/Tumbler(New3DSのみ)
Miiverseのアルバム機能を利用する(サービス終了)
STEP.1
撮影したいシーンでHOMEボタンを押す

STEP.2
下画面から「Miiverse」を起動する(ネット接続が必要)
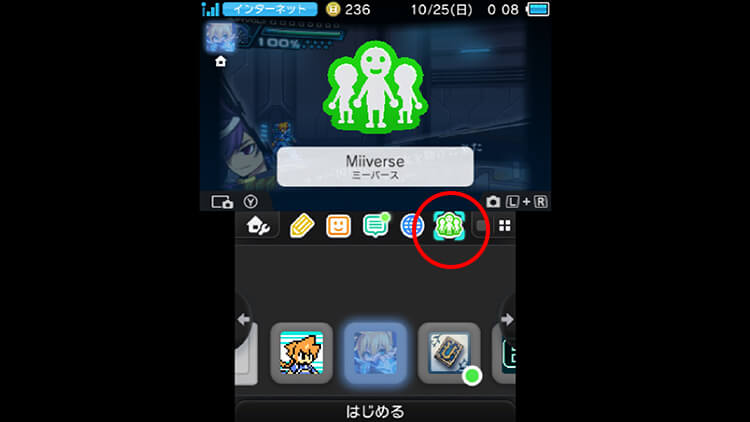
STEP.3
上下、どちらの画面を保存するか選択
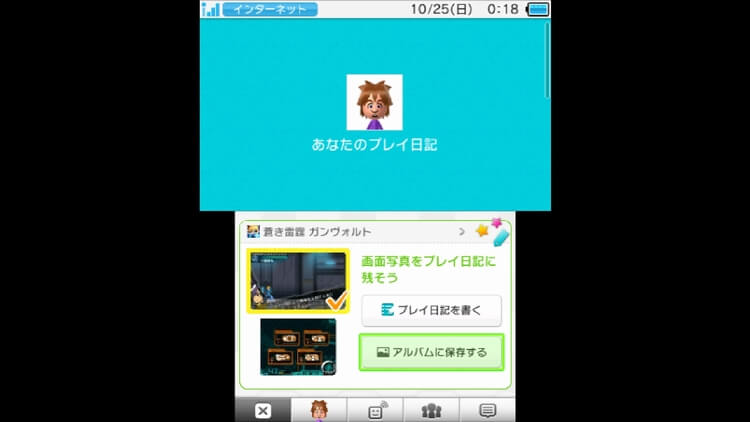
STEP.4
「アルバムに保存する」を選択
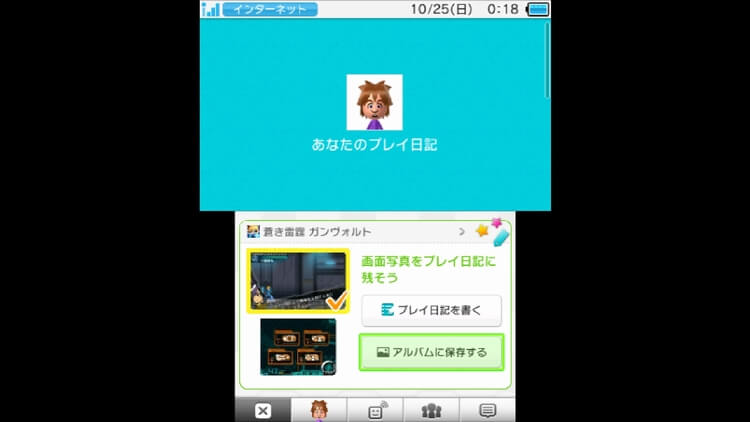
STEP.5
スマフォやパソコンからMiiverseにログイン
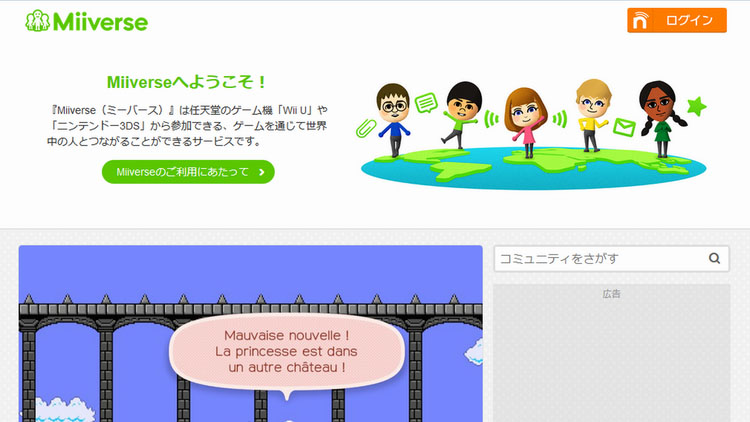
STEP.6
上のメニューから「マイページ」を選択
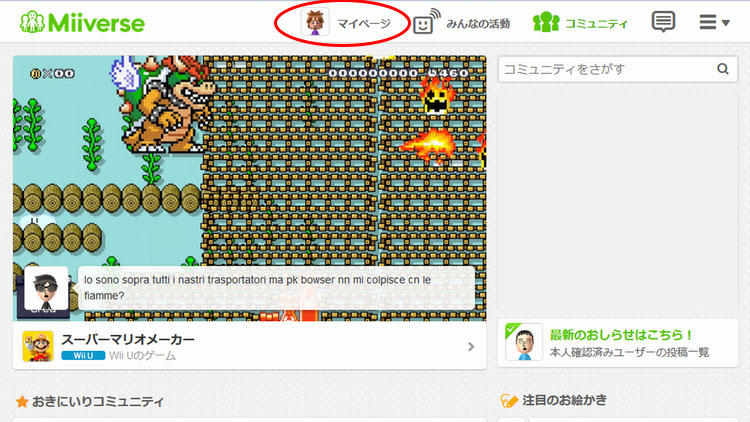
STEP.7
マイページ下部の「アルバムを見る」を選択
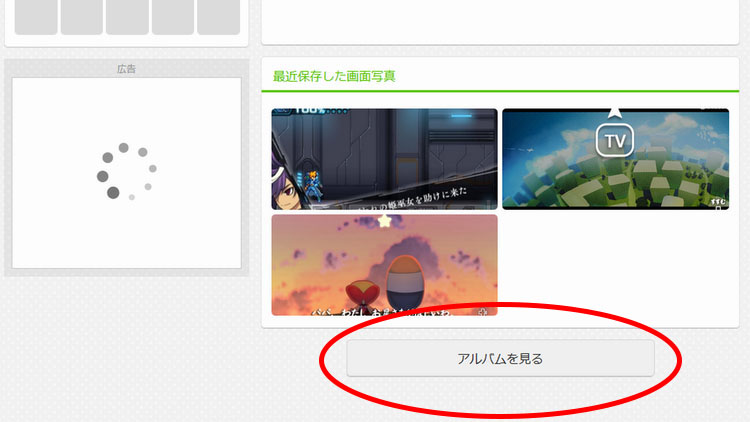
STEP.8
「保存したい画像」を選択
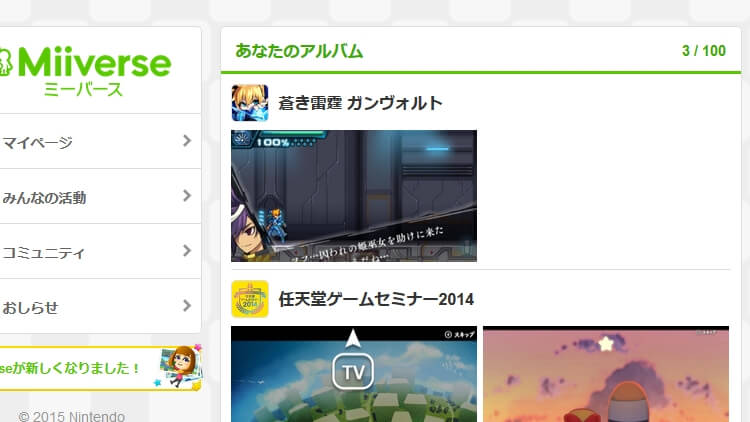
STEP.9
表示された画像を保存して取得
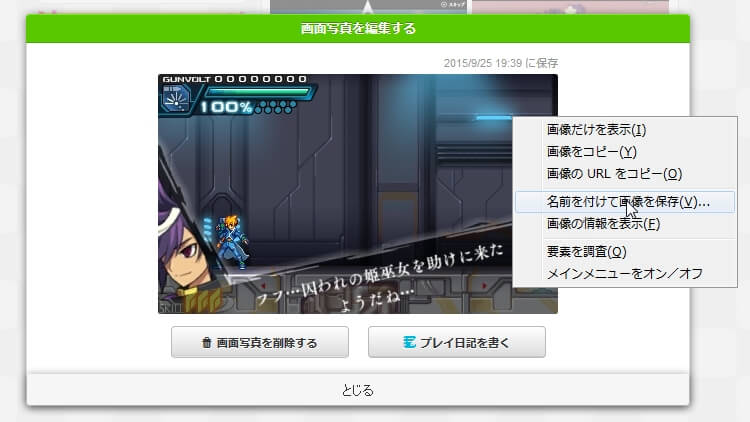
Miiverseは任天堂が提供しているネットワークサービスです。ゲーム機やスマートフォン・パソコンなどからログインして、様々なコンテンツを利用することができます。
主な注意点や補足
- 画像サイズは上画面[400×240]/下画面[320×240]
- 画像をきれいに拡大したい場合は「waifu2x」が便利です
- ソフトやシーンによっては保存できない場合があります
- Miiverseのアルバム機能に保存できる画像は最大で100枚まで
- ニンテンドーネットワークIDを忘れてしまったのですが、確認する方法はありますか?
- ニンテンドーネットワークIDのパスワードを忘れた方へ
※2017年11月8日 15:00をもって「Miiverse」のサービスが終了となったため、上記の方法は使用できなくなりました。
3DSを改造してパソコンにゲーム画面を出力する

手軽に撮影や録画を可能にする方法です。今回の記事に使用している画像も、改造した3DSを使っています。環境さえ用意できれば、もっとも簡単に撮影できる反面、それなりの金額と手間が掛かってしまうため、カジュアルな用途にここまで投資する必要はありません。
参考URL
注意点
- メーカー保証対象外になります
- 自分で加工する場合でも本体+1万円以上
- 代行業者に依頼する場合は本体の倍額くらい
- 別途、キャプチャーするためのアプリが必要
さいごに
残念ながらMiiverseのサービスが終了してしまったため、一部のソフトを除いてスクリーンショットを撮影するのは難しくなりました。改造3DSの導入が難しい場合は、上手く直撮りをするなど工夫で対応してください。

